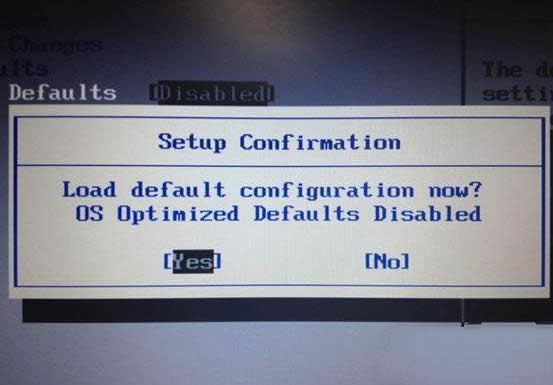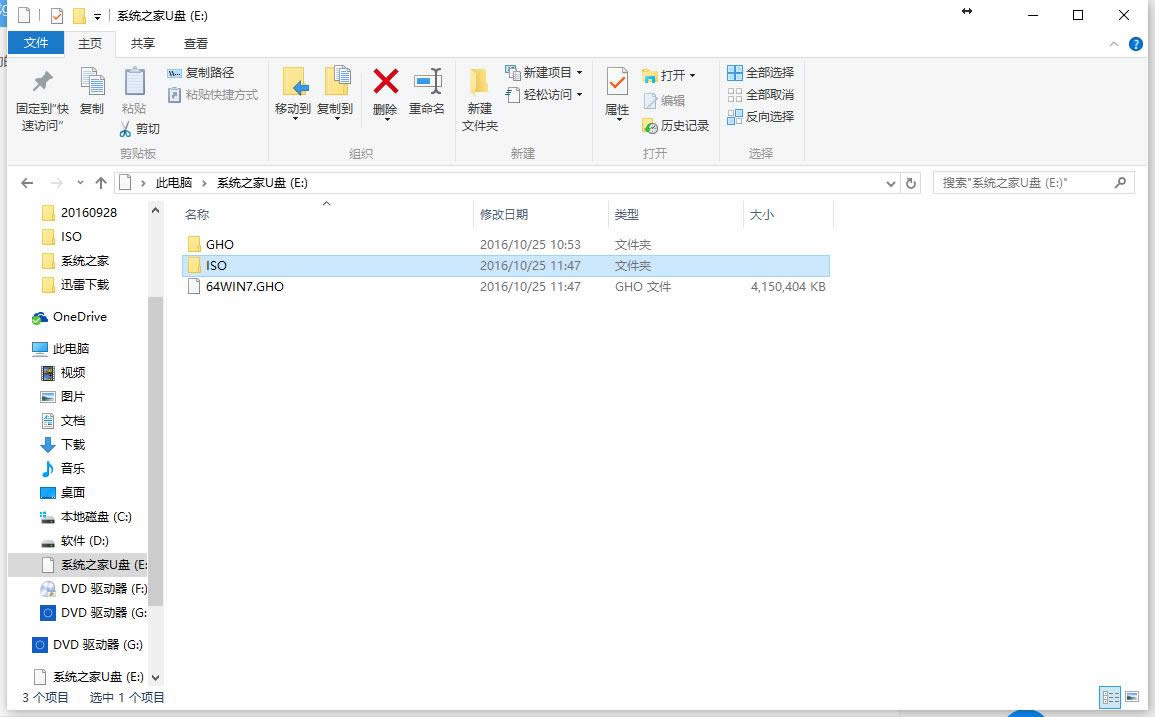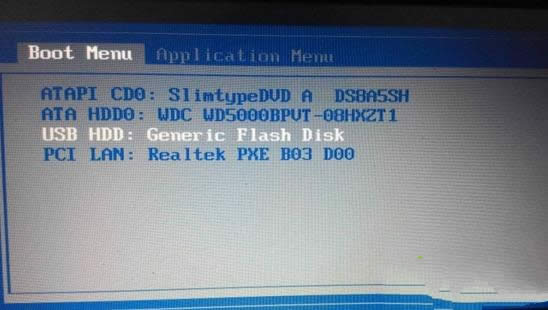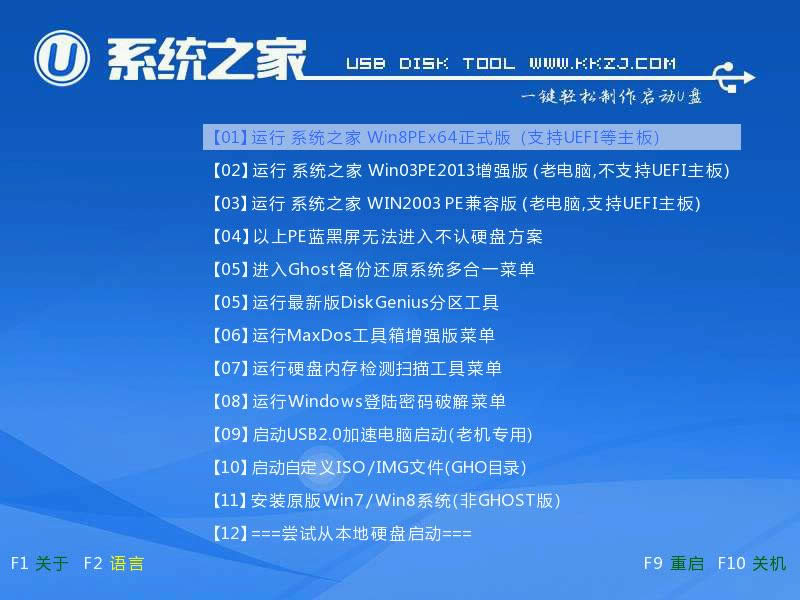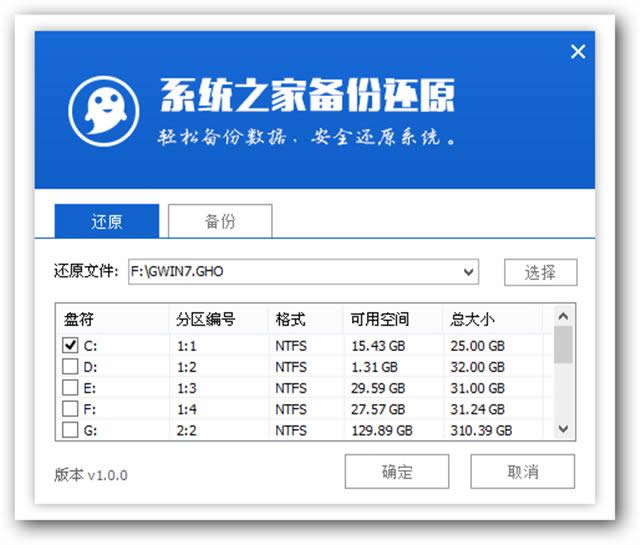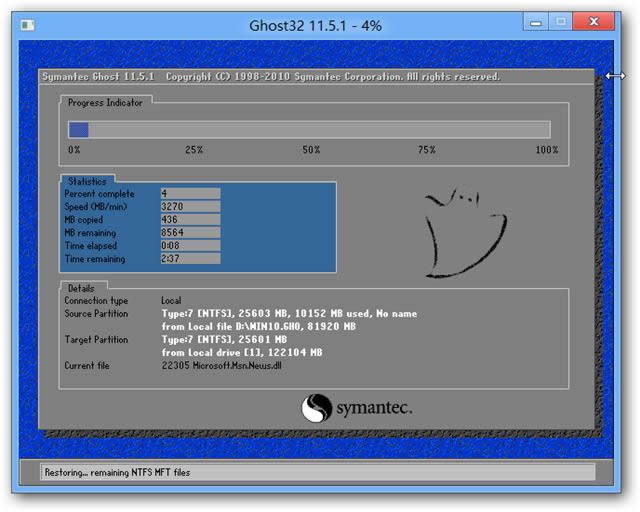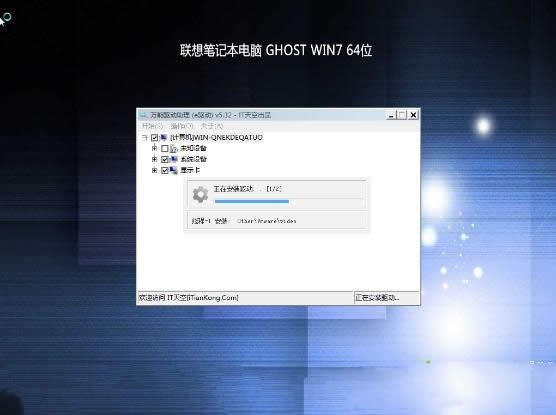联想笔记本thinkpad重装系统(安装系统)windows7
发布时间:2022-07-19 文章来源:xp下载站 浏览:
|
Windows 7,中文名称视窗7,是由微软公司(Microsoft)开发的操作系统,内核版本号为Windows NT 6.1。Windows 7可供家庭及商业工作环境:笔记本电脑 、平板电脑 、多媒体中心等使用。Windows 7可供选择的版本有:入门版(Starter)、家庭普通版(Home Basic)、家庭高级版(Home Premium)、专业版(Professional)、企业版(Enterprise)(非零售)、旗舰版(Ultimate)。 联想笔记本thinkpad重装系统win7,Thinkpad E430属于入门级商务用机,适合对整体性能要求不高的用户群体。与前作相比产品更加轻薄,更加的易于随身携带。不过好的电脑一定要用到好的系统哦,今天为您带来的thinkpad重装系统win7图解教程,让你在使用电脑时间长了,电脑运行缓慢,因为中毒或者其他原因要重装系统的时候就不用火急火燎找thinkpad安装win7系统教程。 Thinkpad笔记本一般都有自带操作系统,比如win7家庭版,但是由于家庭版功能不全,更多的人会选择重装旗舰版系统,那么thinkpad重装系统win7旗舰版如何操作呢?下面我就教大家thinkpad重装win7系统的方法。 一、thinkpad重装系统win7操作准备 1、备份好桌面上的重要数据 2、4G大小的U盘,制作U盘启动盘 3、系统安装镜像:联想笔记本系统下载 二 、thinkpad重装系统win7步骤 1、开机按F1或Fn+F1进入BIOS,在Restart页面,把OS Optimized Defaults设置为Disabled,;
thinkpad重装系统win7载图1 2、按F9加载默认设置,按回车键确认,在Security下把Secure Boot设置为Disabled,按F10保存退出;
thinkpad重装系统win7载图2 3、把系统镜像中的gho文件复制到U盘GHO目录下;
thinkpad重装系统win7载图3 4、插入U盘,启动时按F12或Fn+F12,在Boot Menu下选择USB HDD回车从U盘启动;
thinkpad重装系统win7载图4 5、进入到这个U盘菜单,选择01回车启动pe系统;
thinkpad重装系统win7载图5 6、双击桌面上的一键装机,点击安装位置C分区,确定;
thinkpad重装系统win7载图6 7、进行系统映象的解压过程,耐心等待就是了;
thinkpad重装系统win7载图7 8、接着重启进行系统的安装,此时可以拔出U盘;
thinkpad重装系统win7载图8 9、最后一次重启,thinkpad重装win7完成。
thinkpad重装系统win7载图9 到这边Thinkpad笔记本重装系统的方法就为大家介绍完了,需要重装系统的Thinkpad用户就可以学习下这篇教程了。 到这边,thinkpad重装系统win7详细的图文教程就讲解结束了,一共操作下来,thinkpad安装win7系统就九个步骤而已,此教程都是依据图文并茂的方式为你们讲解,相信你们一看thinkpad安装系统win7的操作流程就能明白了,不过在重装之前,记得要备份数据和文件哦! 2015年1月13日,微软正式终止了对Windows 7的主流支持,但仍然继续为Windows 7提供安全补丁支持,直到2020年1月14日正式结束对Windows 7的所有技术支持。 |