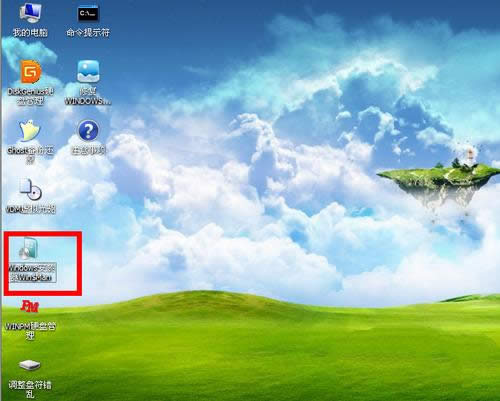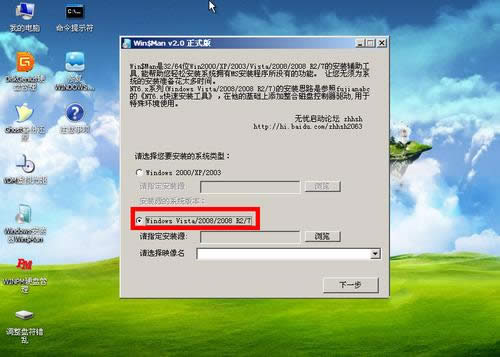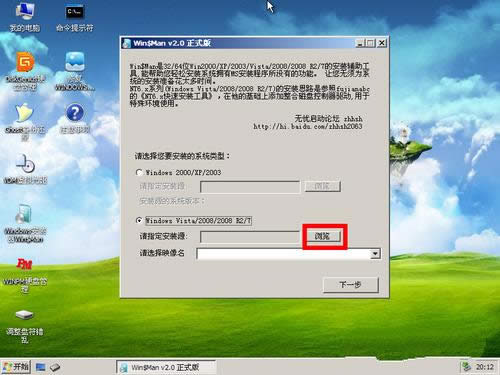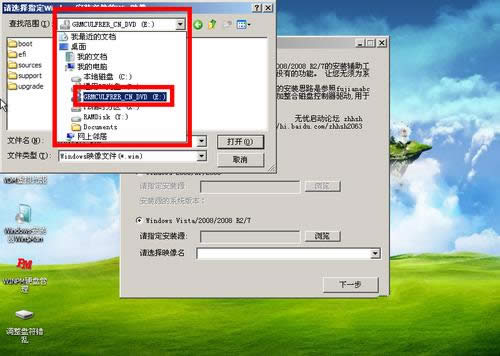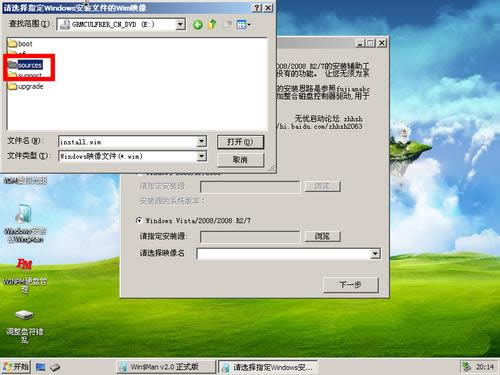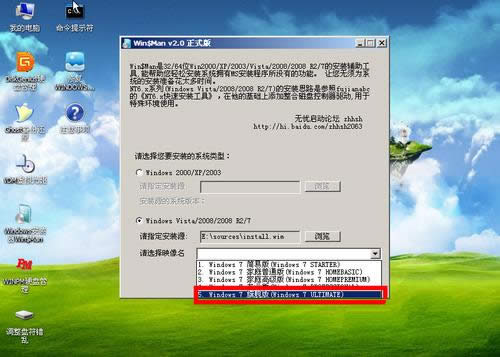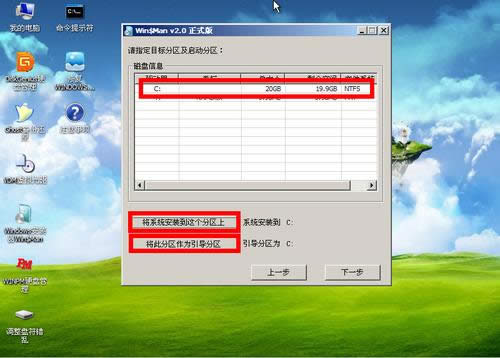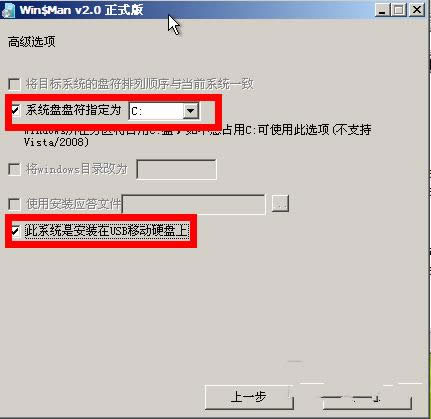详细说明windows7原版系统怎么安装的步骤
发布时间:2022-07-21 文章来源:xp下载站 浏览:
|
Windows 7,中文名称视窗7,是由微软公司(Microsoft)开发的操作系统,内核版本号为Windows NT 6.1。Windows 7可供家庭及商业工作环境:笔记本电脑 、平板电脑 、多媒体中心等使用。Windows 7可供选择的版本有:入门版(Starter)、家庭普通版(Home Basic)、家庭高级版(Home Premium)、专业版(Professional)、企业版(Enterprise)(非零售)、旗舰版(Ultimate)。 详解win7原版系统如何安装的步骤。从网上下载了一个windows7原版系统的ISO镜像,一般情况下是把ISO镜像刻录到DVD光盘,再拿来win7原版系统安装,这种是比较麻烦的。其实我们是可以把ISO镜像写到U盘上,照样可以用来安装win7原版系统的。 没有光盘,win7原版系统安装怎么做呢?其实我们可以用U盘就可以搞定了,只需要一个U盘就可以w7原版系统安装了,win7原版安装系统的操作步骤很简单,下面要仔细看我是如何操作安装win7原版的。 win7原版系统安装工具/原料 先把镜像文件解压,放到除C:盘以外的任意一个分区中,如下图:放到了E:盘 原版WIN7系统镜像文件一个 win7原版系统安装步骤/方法 启动后会看到下面这个界面,双击“Windows安装器”
win7原版系统安装载图1 选择“Windows vista/2008/2008 R2/7”
win7原版系统安装载图2 单机“浏览”进行选择文件
win7原版系统安装载图3 选择在前面解压出来的文件,选择盘符(我把它解压到了E盘,所以就选择E盘)
win7原版系统安装载图4 双击“sources”找到“install.win”并打开
win7原版系统安装载图5 然后在下面这个窗口选择你要安装的win7系统版本,这里我选择旗舰版,单机“下一步
win7原版系统安装载图6 单击第一个盘“c”然后选择“将系统安装到这个分区上”和“将此分区作为引导分区”并单击“下一步”
win7原版系统安装载图7 继续单击“下一步” 下面选择“系统盘盘符指定为”和“此系统是安装在usb移动硬盘上”单击“下一步”
win7原版系统安装载图8 单机“安装系统”,然后单击“是”,等待这个界面结束,然后从新启动系统会自动安装win7原版,直到出现可操作的界面时就可以设置系统了,设置完成,win7原版安装就到次结束
win7原版系统安装载图9 如上所述,这就是关于win7原版系统安装图解教程内容了,只要按照本教程提供的w7原版系统安装步骤去操作就可以成功了。不过在系统安装之前,请记得备份好用重要的文件及数据,免得遗失就更麻烦了。 2015年1月13日,微软正式终止了对Windows 7的主流支持,但仍然继续为Windows 7提供安全补丁支持,直到2020年1月14日正式结束对Windows 7的所有技术支持。 |