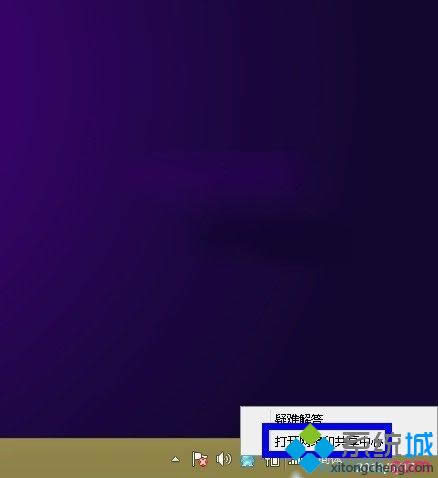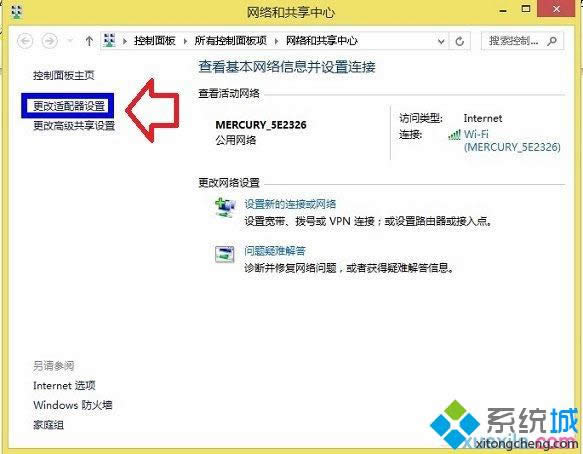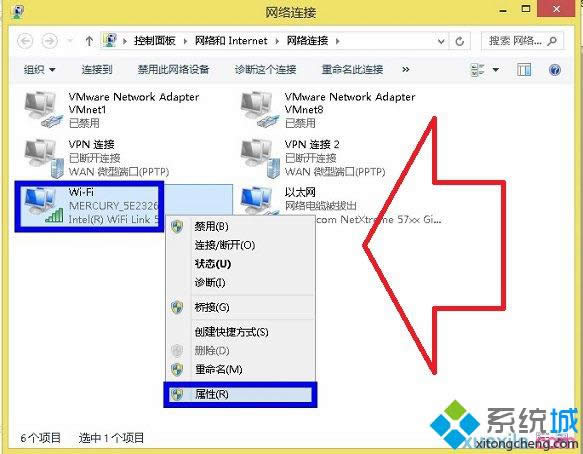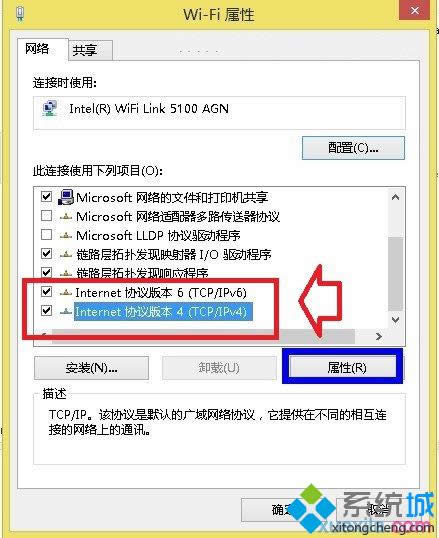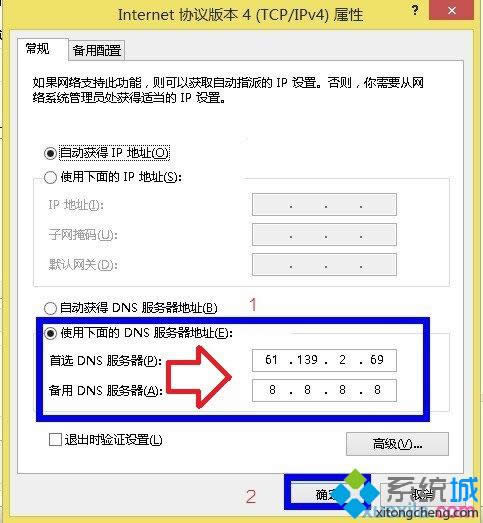Win 8系统的DNS地址如何更改?更改Windows8.1系统DNS地址图文详细说明(图解)
发布时间:2021-12-22 文章来源:xp下载站 浏览:
|
Windows 8是美国微软开发的新一代操作系统,Windows 8共有4个发行版本,分别面向不同用户和设备。于2012年10月26日发布。微软在Windows 8操作系统上对界面做了相当大的调整。取消了经典主题以及Windows 7和Vista的Aero效果,加入了ModernUI,和Windows传统界面并存。同时Windows徽标大幅简化,以反映新的Modern UI风格。前身旗形标志转化成梯形。 Windows 8是美国微软开发的新一代操作系统,Windows 8共有4个发行版本,分别面向不同用户和设备。于2012年10月26日发布。微软在Windows 8操作系统上对界面做了相当大的调整。取消了经典主题以及Windows 7和Vista的Aero效果,加入了ModernUI,和Windows传统界面并存。同时Windows徽标大幅简化,以反映新的Modern UI风格。前身旗形标志转化成梯形。 今天本教程分享修改win8.1系统DNS地址图文教程,有时为了网络安全防护考虑,会涉及到修改DNS地址,比如网站被劫持的情况。那么Win8.1系统的DNS地址如何修改?很多电脑小白对此问题都比较不熟悉,下文分享Win8.1系统修改DNS地址的方法,希望对大家有所帮助。 修改win8.1系统DNS地址的方法: 1、首先点击桌面底部的网络图标右键,然后选择“打开网络和共享中心”;
2、接下来在“网络和共享中心”窗口中点击左侧的“更改适配器设置”;
3、然后在“网络连接”窗口中,找到我们用于互联网连接的网卡,一般显示为“本地连接”,我这里的网卡名称之前由于自己改过为“Wi-Fi”。因此选中网卡并用鼠标点击右键,选择“属性”;
4、在稍后演出的网络连接属性的“网络”选项卡中找到“TCP/IPv4”这个选项,然后点击右下方的“属性”按钮;
5、接下来,在“Internet 协议版本 4 TCP/IPv4 ”属性窗口中,选择“使用下面的 DNS 服务器地址”,然后在“首先 DNS 服务器”和“备选 DNS 服务器” 中分别填写好 DNS 地址。这里就是修改DNS地址的地方,我们根据自己所在地的DNS地址填写即可;
6、最后点击“确定”按钮,就完成了Win8系统的DNS服务器地址设置了。 以上内容也就是修改win8.1系统DNS地址图文教程,只要根据步骤设置就可以成功修改DNS了,希望可以帮助到大家! 相关内容: Windows 8是对云计算、智能移动设备、自然人机交互等新技术新概念的全面融合,也是“三屏一云”战略的一个重要环节。Windows 8提供了一个跨越电脑、笔记本电脑、平板电脑和智能手机的统一平台。 Windows 8是对云计算、智能移动设备、自然人机交互等新技术新概念的全面融合,也是“三屏一云”战略的一个重要环节。Windows 8提供了一个跨越电脑、笔记本电脑、平板电脑和智能手机的统一平台。 |
相关文章
本类教程排行
系统热门教程
本热门系统总排行