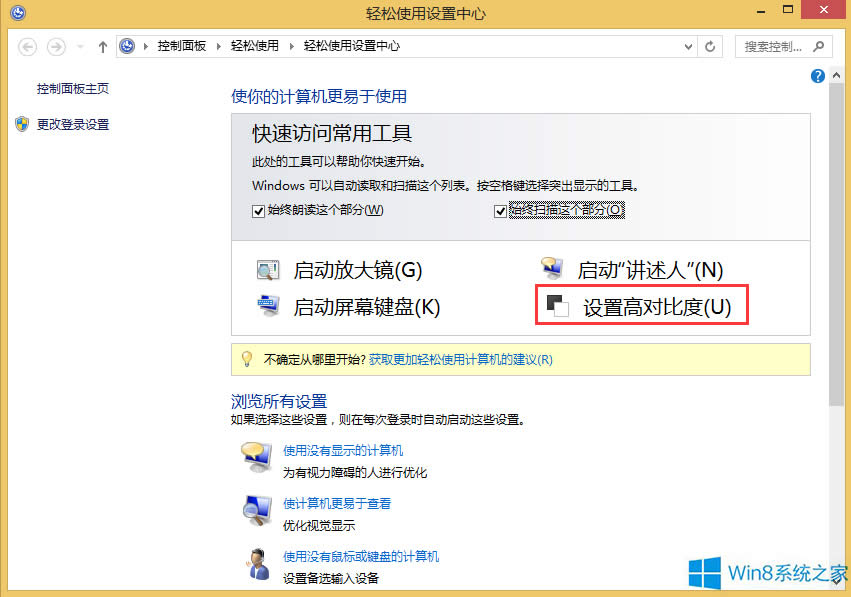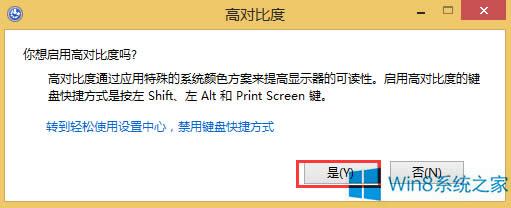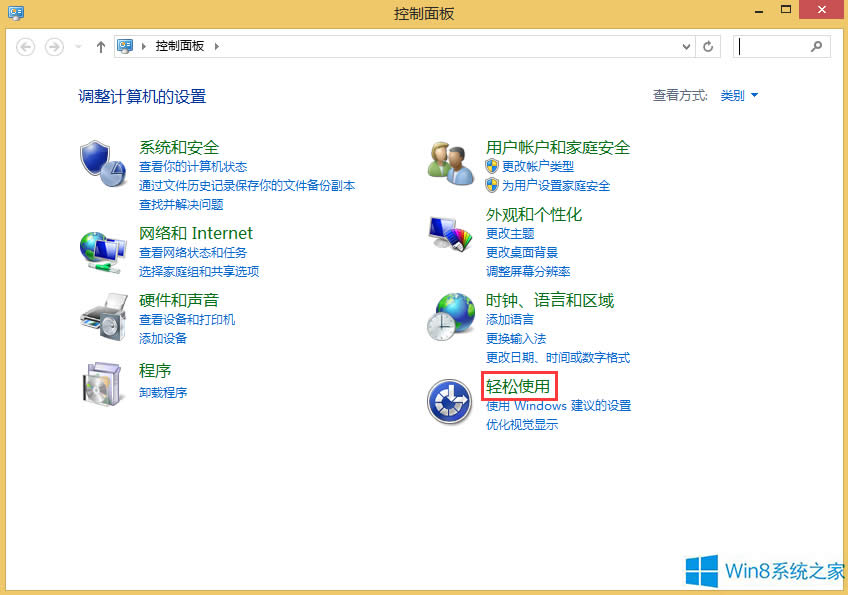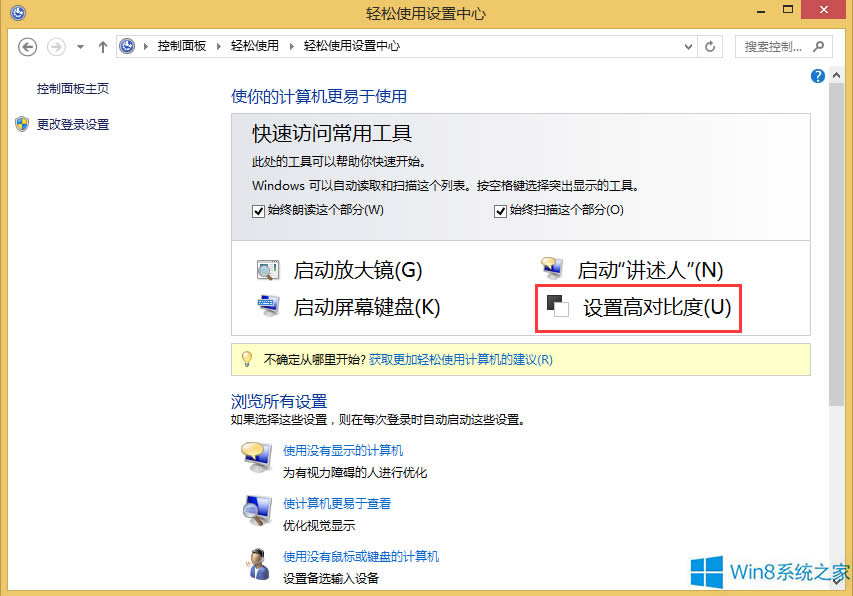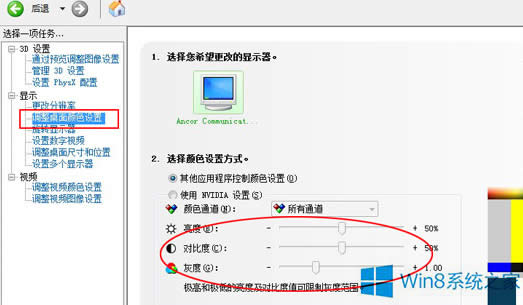Win8显示器亮度比较度设置办法
发布时间:2019-09-20 文章来源:xp下载站 浏览:
|
Windows 8是美国微软开发的新一代操作系统,Windows 8共有4个发行版本,分别面向不同用户和设备。于2012年10月26日发布。微软在Windows 8操作系统上对界面做了相当大的调整。取消了经典主题以及Windows 7和Vista的Aero效果,加入了ModernUI,和Windows传统界面并存。同时Windows徽标大幅简化,以反映新的Modern UI风格。前身旗形标志转化成梯形。 显示器的亮度对比度对我们的眼睛来说是有影响的,而且每个人对这一块的要求也都不一样,不过不少用户不知道Win8显示器亮度对比度怎么设置,其实这个问题很简单,如果你不知道的话,那就赶紧看看小编整理的Win8显示器亮度对比度设置方法吧! 方法/步骤: 方法一:在Win8操作系统调整对比度是通过轻松设置设置中心上面进行设置,直接按住组合快捷键Win键+U键即可打开轻松使用设置中心,再点击“设置高对比度”即可调。
当然也是可以通过快捷键:按“左Alt+左Shift+PrtScn”启用或关闭高对比度,如图所示:
方法二:将鼠标指针移到桌面右下角,选择“设置”如图所示:
点击“设置”之后,依次点击打开“控制面板”--“轻松使用”--“轻松使用设置中心”---“设置高对比度”,这样也是可以调整Win8的亮度对比度。如图所示:
方法三:同样打开Win8的控制面板,找到nvidia控制面板双击打开它,在上面即可调节亮度 、对比度、灰度、色调、数字震动控制等参数。如图所示:
这里调整亮度对比度点击“调整桌面颜色设置”选项即可。如图所示:
方法四:在你的显示器的正下方都是有几个按钮,你可以通过这几个按钮来调整亮度对比度,这种方法适用于所以操作系统,对于Win8亮度对比度的调整当然也是可行的。 以上就是Win8显示器亮度对比度设置方法了,方法总共有四种,不过大家要是嫌麻烦的话,可以直接按照第四种方法进行设置。 Windows 8是对云计算、智能移动设备、自然人机交互等新技术新概念的全面融合,也是“三屏一云”战略的一个重要环节。Windows 8提供了一个跨越电脑、笔记本电脑、平板电脑和智能手机的统一平台。 |
本文章关键词: Win8显示器亮度比较度设置办法
相关文章
上一篇:Win8系统开机绿屏怎样处理?
下一篇:Win8病毒防护怎样打开?
本类教程排行
系统热门教程
本热门系统总排行