WinXP不同网段共享打印机怎样连接?
发布时间:2019-06-27 文章来源:xp下载站 浏览:
|
Windows XP是美国微软公司研发的基于X86、X64架构的PC和平板电脑使用的操作系统,于2001年8月24日发布RTM版本,并于2001年10月25日开始零售。其名字中“XP”的意思来自英文中的“体验(Experience)”。该系统的默认桌面背景墙纸是Bliss,一张BMP格式的照片。是拍摄的纳帕县郊外的风景,照片中包括了高低起伏的绿山及有层积云和卷云的蓝天。 打印机也是我们办公室的一员,我们天天都有用到它,使用它打印文件等等。在同一个网段里连接打印机非常方便,只要在网上邻居直接找到对方电脑,双击对方共享的打印机就行。不同网段的打印机共享怎么连接呢?这也是个问题?那就跟随小编一起去解决这个问题吧! 具体步骤如下: 1、我们首先设置共享打印机的电脑,右击桌面网上邻居选属性。 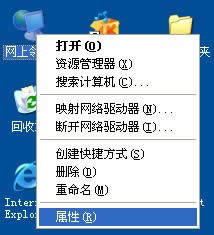 2、再右击你当前的网络链接选属性。 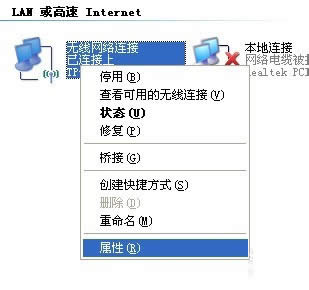 3、在弹出的“无线网络连接属性”里选高级栏,再点“设置”按钮。 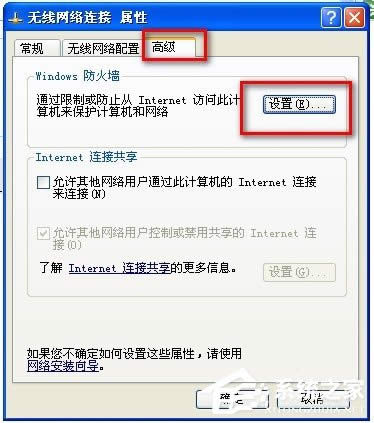 4、在“WINDOWS防火墙”里选“例外”栏。 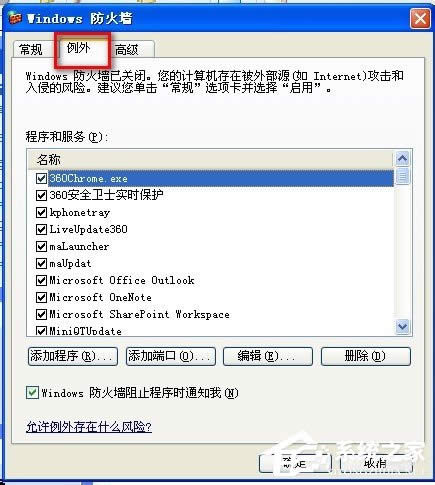 5、找到“文件和打印机共享”,前面打上勾,双击打开。 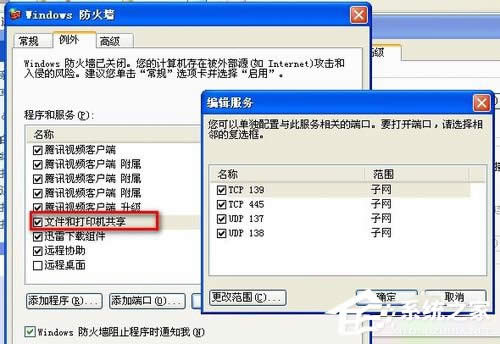 6、双击打开“TCP139“,弹出对话框里选”自定义列表“。  7、我们在里面将俩个网段的地址填上,以如下例子填上,将俩个网段地址都填上。 192.168.10.0/255.255.255.0,192.168.1.0/255.255.255.0 点确定保存。 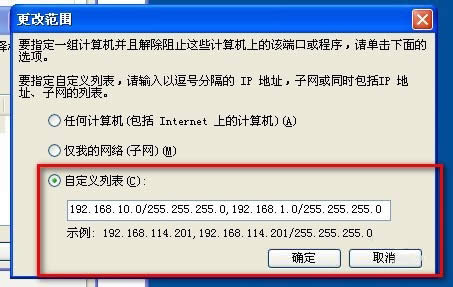 8、现在我们再到需要连接打印机的电脑上设置。我们在C盘系统盘打开WINDOWS文件夹。 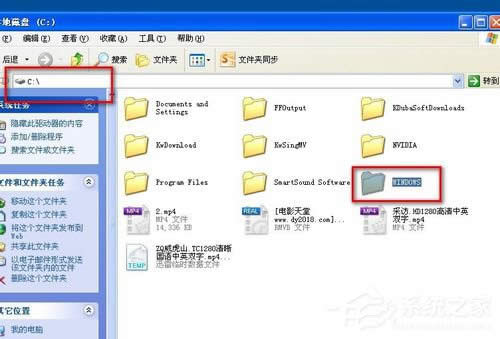 9、我们继续打开SYSTEM32文件夹。 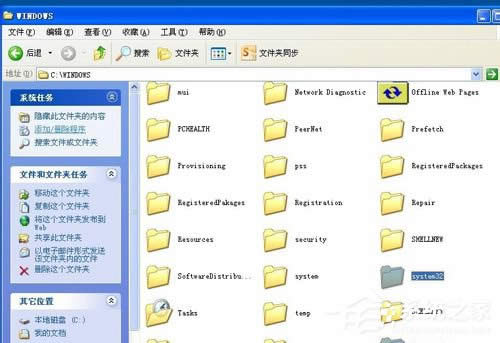 10、继续在该目录里打开DRIVERS文件夹。 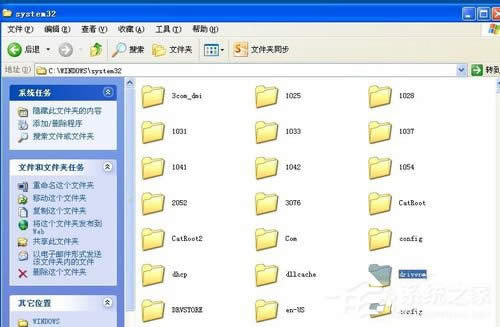 11、打开ETC文件夹。 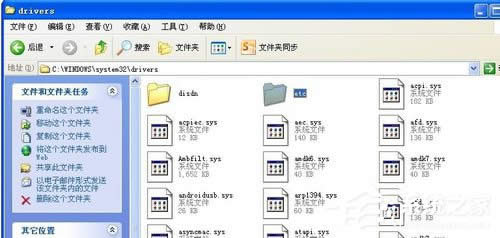 12、双击打开HOSTS文件,弹出对话框中用记事本打开。 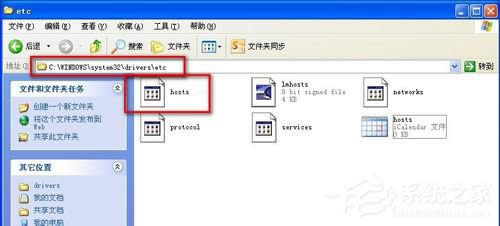 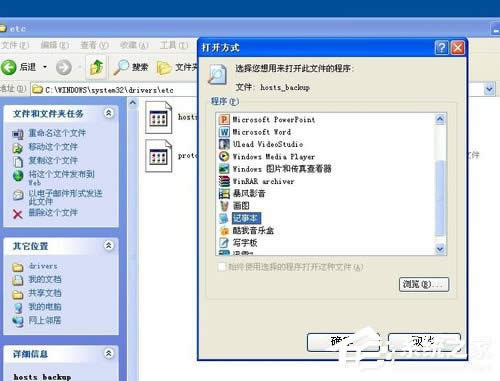 13、文件打开后,我们在文档里的最后一行里另起一行后,输入共享打印机电脑的IP地址,空格,计算机名。 192.168.10.22 ETC 保存。 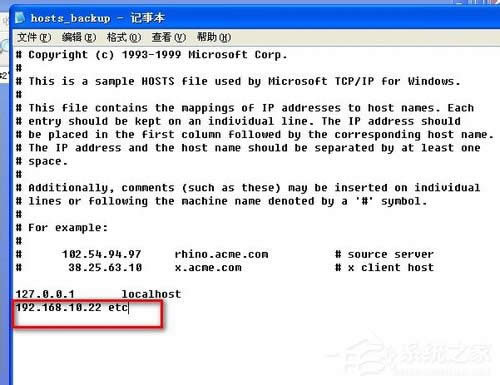 14、将电脑重启后,我们点开开始菜单,点开打印机和传真。 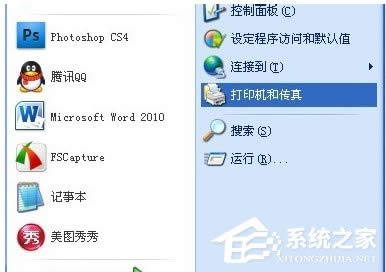 15、点击“添加打印机”下一步。 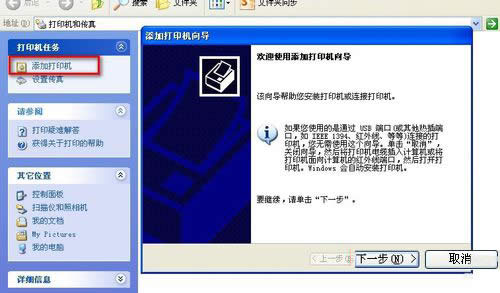 16、选择“网络打印机”下一步。  17、不要点“浏览打印机”太慢,直接输入\\对方计算机名\共享打印机名,如图。等自动装上驱动就行了。如果缺驱动就下载下。不过一般都不要下载的。  上述也就是WinXP连接不同网段共享打印机方法的全部内容了;如你还不清楚不同网段的打印机共享怎么连接的,不妨请你参考一下上述的方法吧!按照步骤去操作就可以了! Windows XP服役时间长达13年,产生的经济价值也较高。据评测机构StatCounter的统计,2017年1月,在中国范围内,该系统的占有率为17.79%。主要原因是“习惯XP系统”而不愿意对其升级。 部分杀毒软件推出了诸如“XP盾甲”之类的服务,以提高系统安全性。 |

