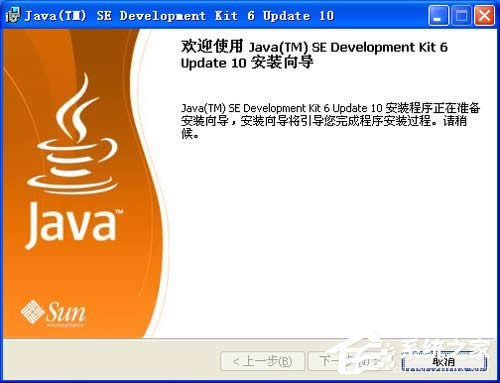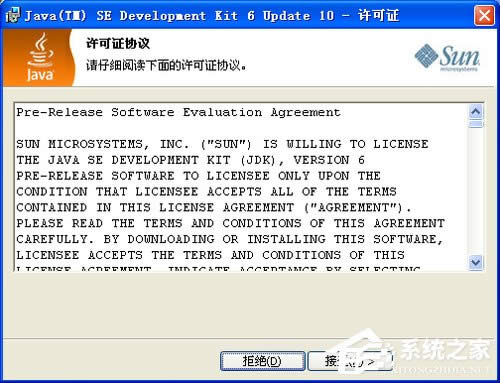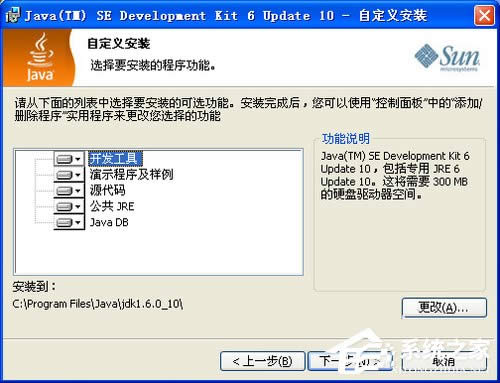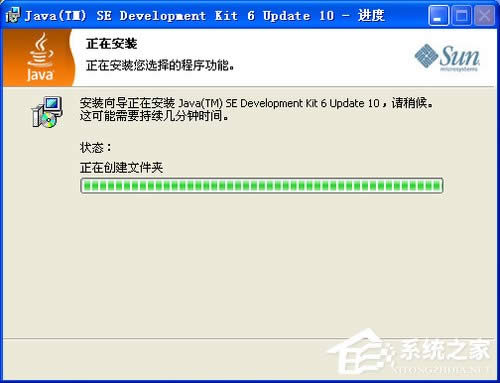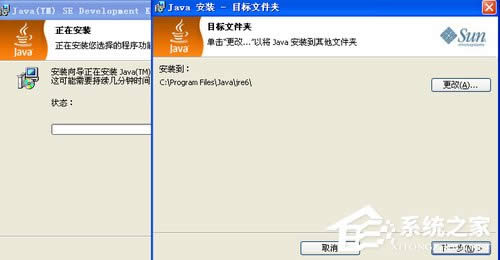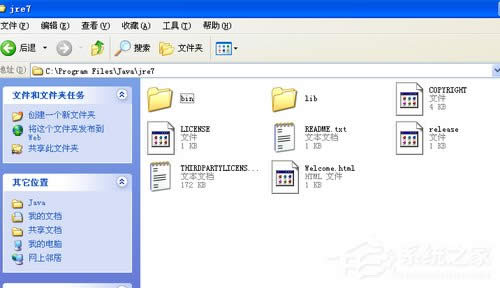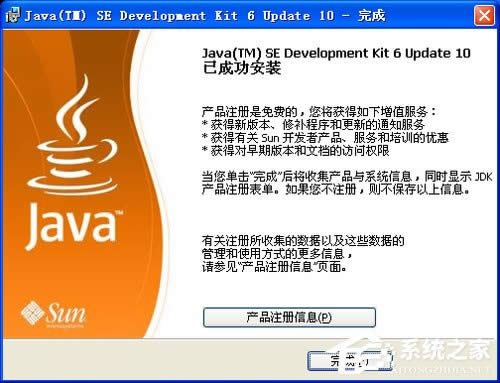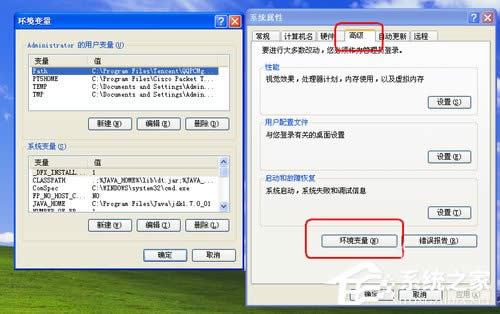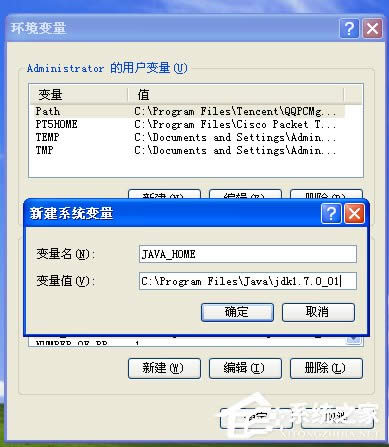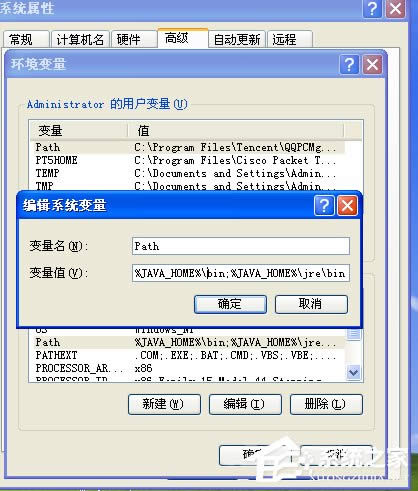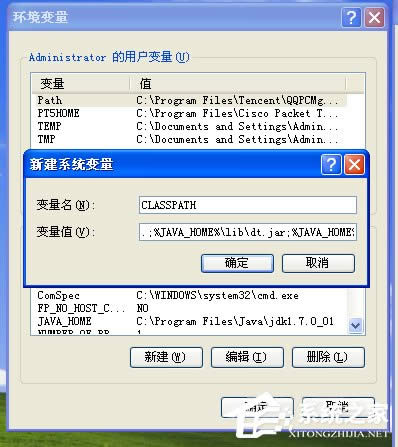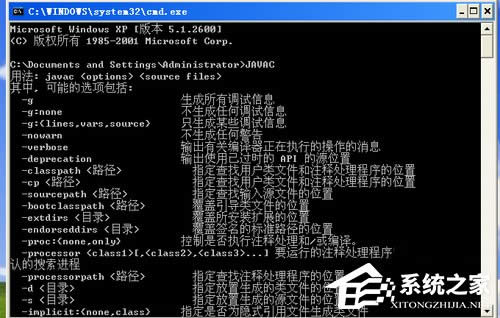XP系统如何设置JAVA环境变量 XP系统设置JAVA环境变量图文详细教程
发布时间:2018-12-01 文章来源:xp下载站 浏览:
|
Windows XP是美国微软公司研发的基于X86、X64架构的PC和平板电脑使用的操作系统,于2001年8月24日发布RTM版本,并于2001年10月25日开始零售。其名字中“XP”的意思来自英文中的“体验(Experience)”。该系统的默认桌面背景墙纸是Bliss,一张BMP格式的照片。是拍摄的纳帕县郊外的风景,照片中包括了高低起伏的绿山及有层积云和卷云的蓝天。 XP系统如何配置JAVA的环境变量?JAVA是Sun公司开发的一种程序设计语言,它编译的程序能在多种操作平台上运行,功能十分强大,但是使用JAVA时需要配置JAVA的环境变量才能够使用,那么如何配置呢?下面小编就来教大家如何在XP系统配置JAVA的环境变量。 1、想要成功配置JAVA的环境变量,那肯定就要安装JDK,才能开始配置的。
2、安装JDK 向导进行相关参数设置。如图:
3、正在安装程序的相关功能,如图:
4、选择安装的路径,可以自定义,也可以默认路径。如图:
5、成功安装之后,进行测试是否真的成功安装,点击【开始】----【运行】----输入 CMD,在命令提示符里面输入“Java -version”并按回车键,出现下图,即为安装成功。如图:
6、下面开始配置环境变量,右击【我的电脑】---【属性】-----【高级】---【环境变量】,如图:
7、选择【新建系统变量】--弹出“新建系统变量”对话框,在“变量名”文本框输入“JAVA_HOME”,在“变量值”文本框输入JDK的安装路径(也就是步骤5的文件夹路径),单击“确定”按钮,如图:
8、在“系统变量”选项区域中查看PATH变量,如果不存在,则新建变量 PATH,否则选中该变量,单击“编辑”按钮,在“变量值”文本框的起始位置添加“%JAVA_HOME%\bin;%JAVA_HOME%\jre\bin;”或者是直接“%JAVA_HOME%\bin;”,单击确定按钮,如图:
9、在“系统变量”选项区域中查看CLASSPATH 变量,如果不存在,则新建变量CLASSPATH,否则选中该变量,单击“编辑”按钮,在“变量值”文本框的起始位置添加“。;%JAVA_HOME%\lib\dt.jar;%JAVA_HOME%\lib\tools.jar;”。如图:
10、现在测试环境变量的配置成功与否。在DOS命令行窗口输入“JAVAC”,输出帮助信息即为配置正确。如图:
以上就是XP系统配置JAVA的环境变量教程,按上述操作即可配置JAVA的环境变量。 Windows XP服役时间长达13年,产生的经济价值也较高。据评测机构StatCounter的统计,2017年1月,在中国范围内,该系统的占有率为17.79%。主要原因是“习惯XP系统”而不愿意对其升级。 部分杀毒软件推出了诸如“XP盾甲”之类的服务,以提高系统安全性。 |