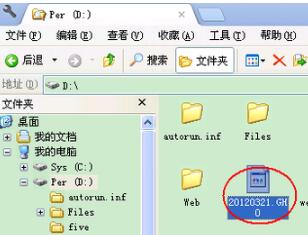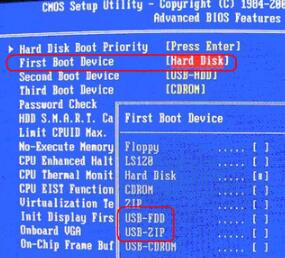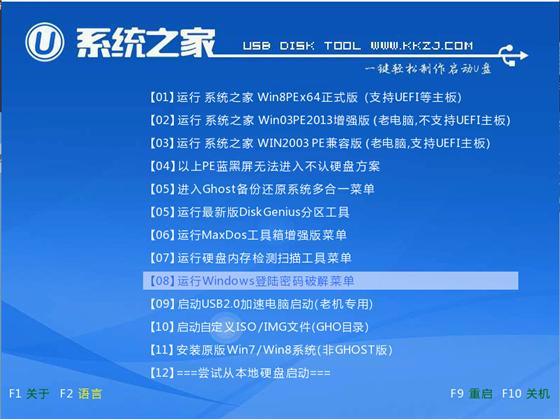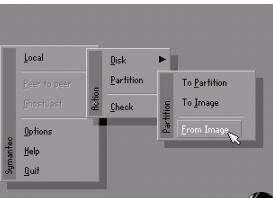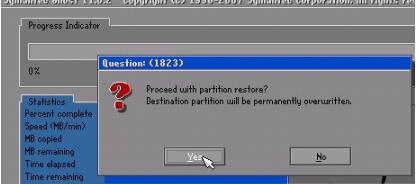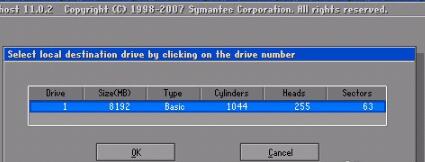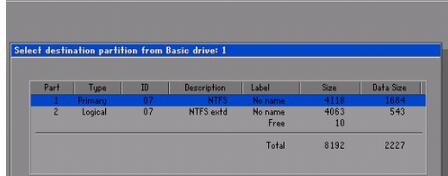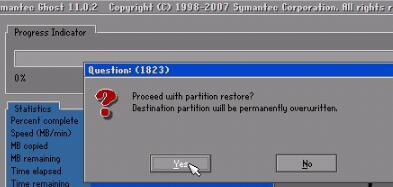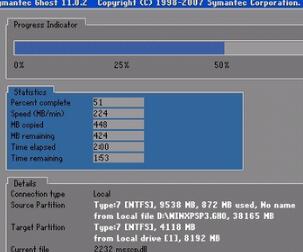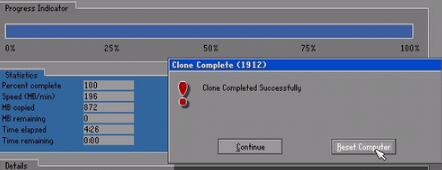大神教你如何用u盘装XP系统
发布时间:2022-05-09 文章来源:xp下载站 浏览:
|
Windows XP是美国微软公司研发的基于X86、X64架构的PC和平板电脑使用的操作系统,于2001年8月24日发布RTM版本,并于2001年10月25日开始零售。其名字中“XP”的意思来自英文中的“体验(Experience)”。该系统的默认桌面背景墙纸是Bliss,一张BMP格式的照片。是拍摄的纳帕县郊外的风景,照片中包括了高低起伏的绿山及有层积云和卷云的蓝天。 大神教你如何用u盘装XP系统,光驱很麻烦也很少用所以很少人的电脑会安装光驱了,那么安装系统怎么办呢?放心,不过好在有很多的PE或硬盘版GHOST可以使用。怎么用u盘重装系统?下面小编就教你怎么用u盘重装系统。 如何用u盘重装系统的方法: 1下载系统之家U盘启动工具(点击下载)之后,你需要将系统的GHO或备份的GHO文件放到电脑或U盘中;
2然后,制作一个可以启动电脑的U盘。具体的制作方法因经验中有很多,此处略,详见参考资料;
3有了系统文件GHO和可启动电脑的U盘,我们再设置电脑从U盘启动。按DEL进入BIOS,将里面的“First Boot Device”选择为“USB-ZIP”:
4然后,将U盘插入电脑,由于已经设置从U盘启动,所以开机会自动从U盘启动:
5进入U盘界面,我们选择第一个Windows PE即可进入U盘PE系统:
6进入U盘PE系统后,启动GHOST程序:
7选择“Local”,再选择“Paritition”,再选择“From Image”:
8然后,按键盘上的Tab跳格键找到我们的GHO文件,再选择“Open”:
9然后在接下来的窗口中选择要安装系统的硬盘:
10接下来就是选择要安装系统的分区了,选好后按“OK”键继续下一步:
11接着会弹出询问是否要还原到这个分区的确认对话框,选择“Yes”即:
12好了,下面开始正式的安装系统了,有详细的进度条显示:
13进度条进行到100%时,安装结束,会弹出一完成的对话框,选择“Reset Computer”重启电脑即可:
以上就是如何用u盘装系统方法,是不是很简单,觉得还可以,有帮助的朋友可以收藏起来参考下,希望可以帮到你,更多今精彩内容敬请参考查看。 Windows XP服役时间长达13年,产生的经济价值也较高。据评测机构StatCounter的统计,2017年1月,在中国范围内,该系统的占有率为17.79%。主要原因是“习惯XP系统”而不愿意对其升级。 部分杀毒软件推出了诸如“XP盾甲”之类的服务,以提高系统安全性。 |
相关文章
本类教程排行
系统热门教程
本热门系统总排行