系统之家一键重装无法连接网络处理办法
发布时间:2021-02-24 文章来源:xp下载站 浏览:
|
系统软件是指控制和协调计算机及外部设备,支持应用软件开发和运行的系统,是无需用户干预的各种程序的集合,主要功能是调度,监控和维护计算机系统;负责管理计算机系统中各种独立的硬件,使得它们可以协调工作。系统软件使得计算机使用者和其他软件将计算机当作一个整体而不需要顾及到底层每个硬件是如何工作的。 系统之家一键重装无法连接网络解决方法是什么,网友们使用系统之家一键重装系统以后,发现无法连接网络的问题,遇到这样问题的时候,表示非常蛋疼,那么就让小编告诉你系统之家一键重装无法连接网络解决方法。 一、硬件问题: 硬件损坏:出现硬件损坏的问题一般都需要更换硬件设备,如果您是非专业人士,请送到相关的维修点或电脑店找专业人士进行维修。 驱动问题:部分网络无法连接可能是没有硬件驱动,出现此类问题您可以通过安装驱动精灵或者驱动人生等驱动安装工具进行解决。 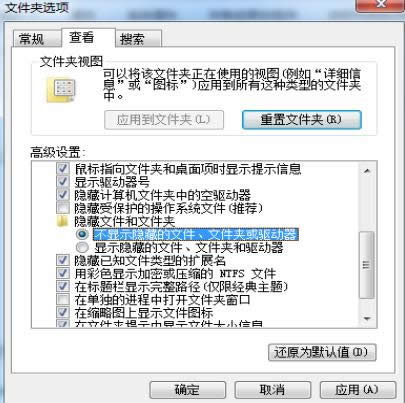 硬件被禁用:硬件被禁用指电脑上的网络硬件被禁止使用,如果出现这个问题,只需要按照如下操作去解决即可。 硬件被禁用的事例: 右击桌面上的我的电脑(小鱼精品系统)或者计算机(win7)。选择“管理”进入“计算机管理”,然后在左边的项目里面找到“设备管理器”。 设备上显示“问号”或者“红叉叉”说明硬件驱动没有安装好。此时安装驱动即可。 出现如下图标: 第一个表示硬件被禁用了,第二个则是正常的。 此时右击第一个,选择“启用”即可。 二、软件设置问题: 1.使用的网络无需代理服务器,却使用了代理服务器。 此时打开IE浏览器à依次点击菜单栏的工具-Internet选项-连接-局域网设置-将选项前面的钩去除,点击确认即可。如下图: 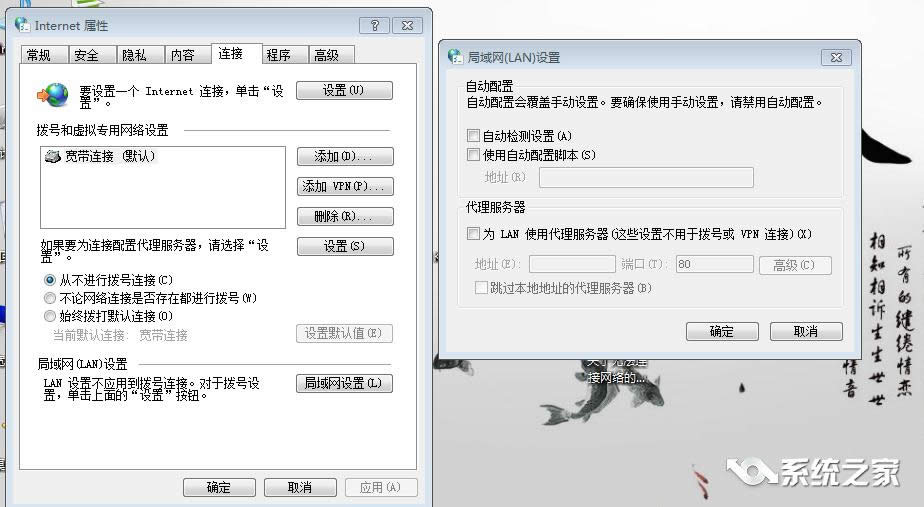 2.使用的网络是“自动获取IP地址”,却在机器上设定了“固定IP地址” 此时,(XP操作)打开网络连接查看网络相应的网卡(网络适配器)右击属性-选择Internet协议4(TCP/IP v4)-选择自动获取IP,下方DNS也选为自动获取 另外,选择适配器时候注意:本地连接是有线连接的适配器。无线网络适配器则是使用无线的设备。 (WIN7操作)右击屏幕右下方的 选择打开网络和共享中心。 选择更改适配器设置 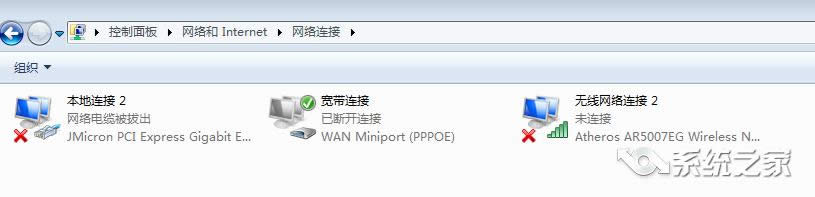 其余和XP操作一致。 关于系统之家一键重装无法连接网络解决方法的文章全部内容讲到这里就全部结束了,我相信你们已经看完这篇详细的文章,并且已经搞定你们系统之家一键重装无法连接网络的问题了,所以以后遇到诸如此类问题的时候,就可以迎刃而解了! 系统软件一般是在计算机系统购买时随机携带的,也可以根据需要另行安装。 |
相关文章
上一篇:如何在开机把系统之家一键重装删除
下一篇:最容易好用的电脑重做系统的软件

