制作winpe打开u盘制作详细说明
发布时间:2022-04-13 文章来源:xp下载站 浏览:
|
系统软件是指控制和协调计算机及外部设备,支持应用软件开发和运行的系统,是无需用户干预的各种程序的集合,主要功能是调度,监控和维护计算机系统;负责管理计算机系统中各种独立的硬件,使得它们可以协调工作。系统软件使得计算机使用者和其他软件将计算机当作一个整体而不需要顾及到底层每个硬件是如何工作的。 在系统之家win7pe工具箱中我们会发现里面有个移动磁盘(u盘)的安装模式,这个模式和我们在官网上使用系统之家制作u盘启动盘的效果是一样的,小编将通过操作来教大家使用系统之家win7pe工具箱如何制作u盘启动盘。 随着U盘价格的不断降低和容量的不断增加,软盘和光盘渐渐淡出了我们的视线。现在很多笔记本定位于轻便纤薄不再自带光驱,这样一来如果电脑的操作系统出现问题,需要重装时,系统盘就不能用了。因此对于无光驱的笔记本,需要使用别的方法来安装操作系统。 1.制作开始之前,我们需要准备一个容量大于2g并能够正常使用的u盘,接着双击安装好的老毛桃win8pe系统工具箱,选择“移动磁盘(u盘)”模式,再来把我们准备好的需要制作启动盘的u盘插入电脑中,然后在工具在读取到u盘后,直接点击“开始制作”即可;如下图所示: 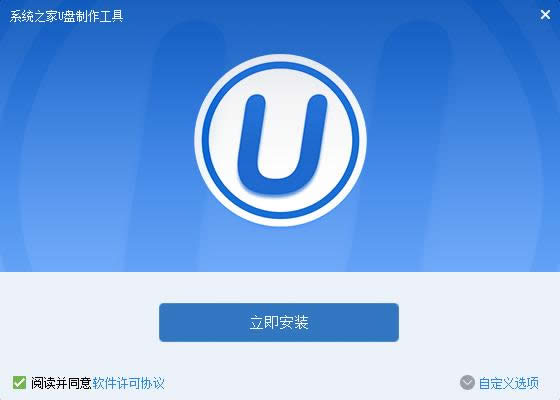 制作winpe启动u盘图解详情(1) 2.按下开始制作按钮时屏幕中会弹出一个提示窗口:“警告:本操作将会删除(G:)盘上的所有数据,且不可恢复。若想继续,请单击‘确定’。若想退出,请单击‘取消’。”,在制作u盘启动盘前我们确认好u盘没有重要文件或者已将文件做好备份工作后,选择“确定”即可;如下图所示: 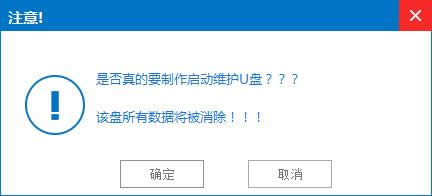 制作winpe启动u盘图解详情(2) 3.接下来便开始进入到制作u盘启动盘的过程,在这个过程中我们无需进行任何手动操作,耐心等待制作过程结束即可,如下图所示: 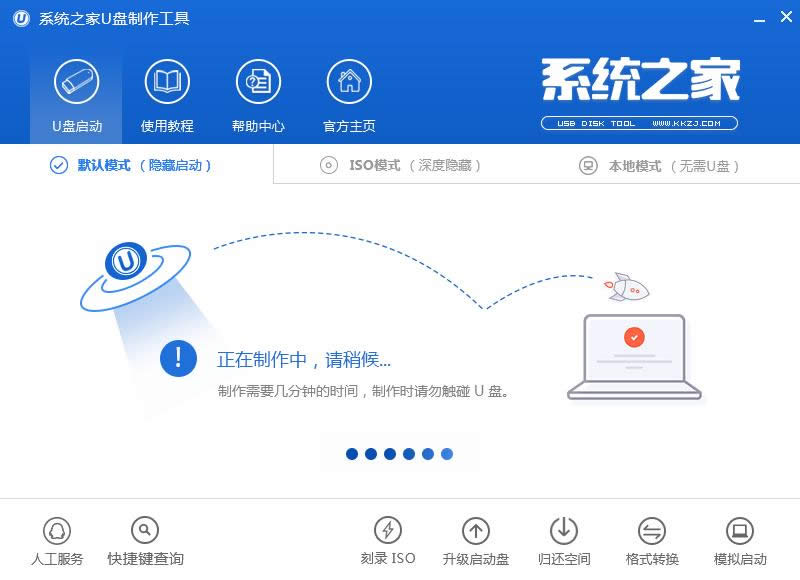 制作winpe启动u盘图解详情(3) 4.当u盘启动盘制作完成后会弹出一个制作完成的窗口提示,这时我们可以按照提示内容点击“是(Y)”按钮通过“电脑模拟器”对已制作好的u盘启动盘进行模拟启动测试,若无需要,点击“否(Y)”并关闭软件界面即可;如下图所示: 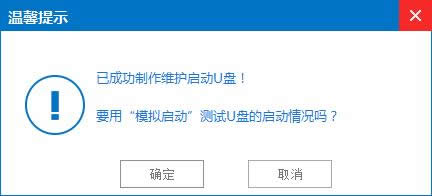 制作winpe启动u盘图解详情(4) 5.在测试模拟启动的过程中,我们不要过于深入测试,此操作的用意是在于验证我们制作好的u盘启动盘是否能够成功启动并显示出老毛桃主菜单界面,达成测试效果后按下键盘上的Ctrl+Alt释放鼠标关闭此窗口即可,如下图所示: 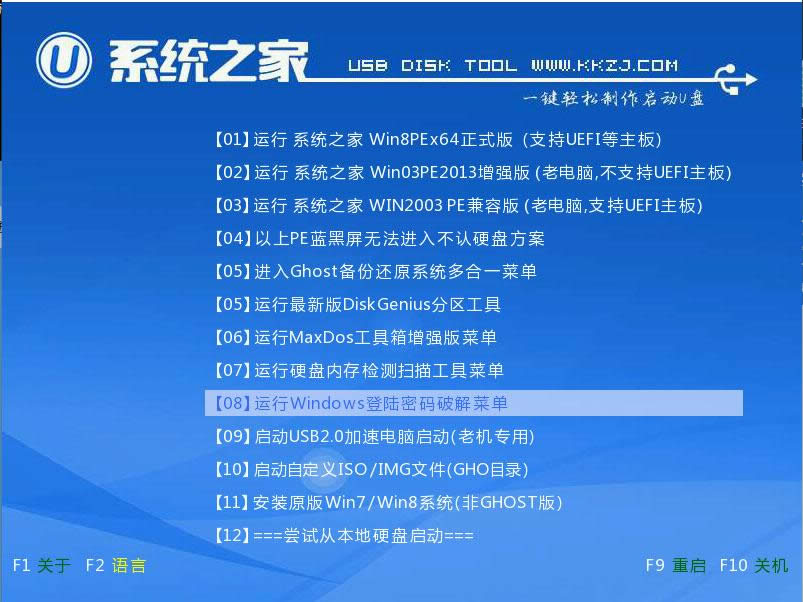 制作winpe启动u盘图解详情(5) 今天小编关于系统之家制作winpe启动u盘的方法就介绍到这里了,当我们安装完成后会发现制作好的系统之家制作winpe启动u盘与官网上的正式版相比变得更加的简洁,如果大家喜欢这样的简洁版本不妨下载安装系统之家制作winpe启动u盘的方法并进行制作吧。 系统软件一般是在计算机系统购买时随机携带的,也可以根据需要另行安装。 |
相关文章
上一篇:制作打开盘制作详细说明
下一篇:装机u盘打开制作详细说明


