装Windows7 u盘制作详细说明
发布时间:2022-04-16 文章来源:xp下载站 浏览:
|
系统软件是指控制和协调计算机及外部设备,支持应用软件开发和运行的系统,是无需用户干预的各种程序的集合,主要功能是调度,监控和维护计算机系统;负责管理计算机系统中各种独立的硬件,使得它们可以协调工作。系统软件使得计算机使用者和其他软件将计算机当作一个整体而不需要顾及到底层每个硬件是如何工作的。 电脑使用久了之后难免会出现系统奔溃等现象,这是使用重装系统是大家最好的选择了,但是如何重装系统才是大家心中难题,今天小编就将教大家如何使用最简单的重装系统方法吧。 今天小编要给网友们推荐一个非常好用的电脑安装系统的方法,非常的简单实用,它就是u盘重装win7系统的方法。相信网友们都对u盘重装win7系统还是挺陌生的,不过没关系,小编就为大家介绍装win7 u盘系统的教程。 u盘重装win7前期准备: 1. 容量大于4G的U盘。 现在的系统镜像文件都是比较大的,有3、4G左右,而作为U盘启动盘是需要一定的空间来存放启动程序的。 2. 要安装的后缀为.GHO的镜像文件。 3.网友们可以前往系统之家U盘启动工具官网 ,点击立即下载按钮进行下载。 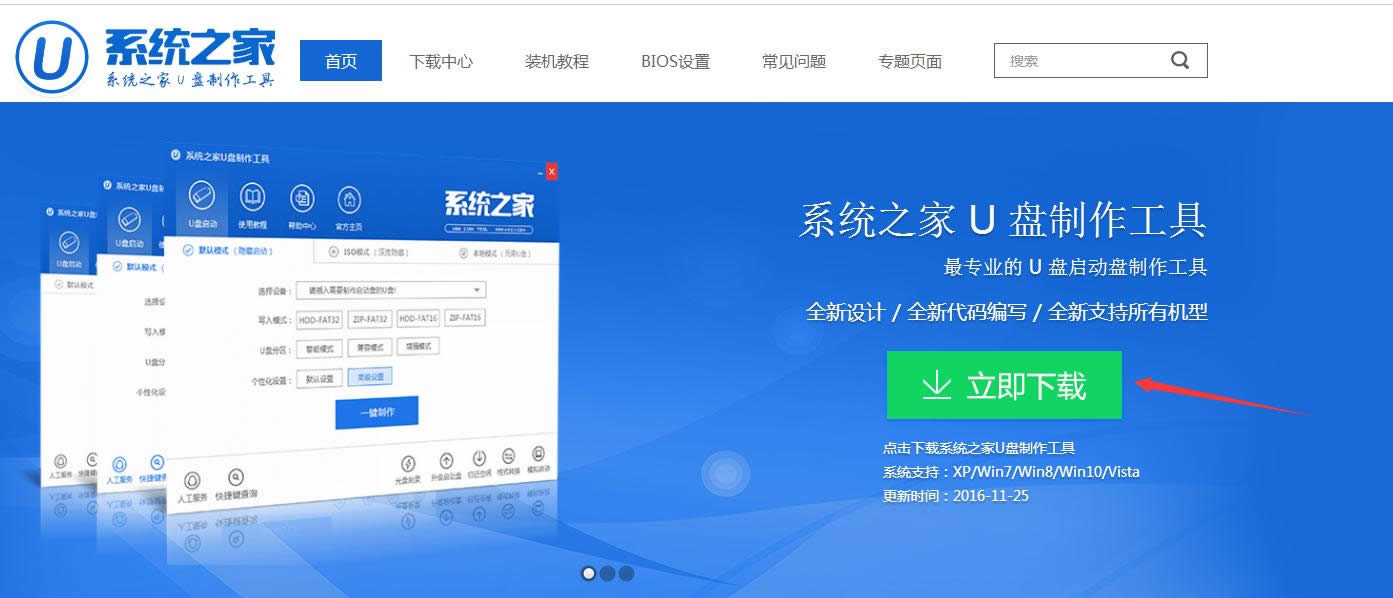 装win7 u盘图解详情(1) 下载好以后,点击立即安装按钮,电脑将为帮我们自动安装系统之家u盘制作工具 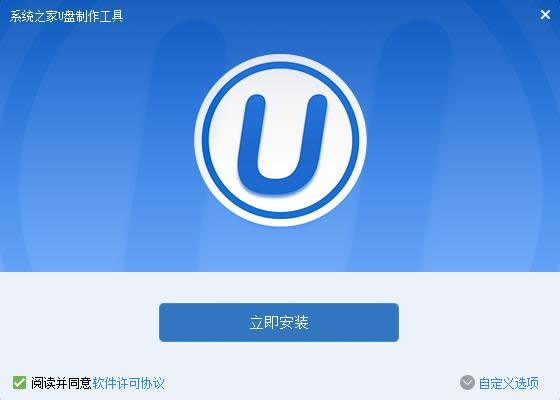 装win7 u盘图解详情(2) 软件正在自动安装ing 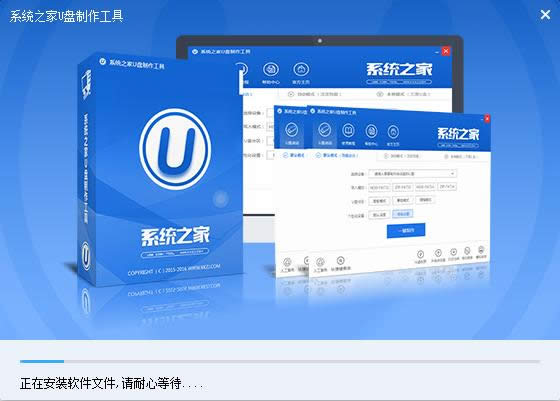 装win7 u盘图解详情(3) 网友们看到下图,就代表系统之家u盘制作工具安装完成,点击安装完成即可。 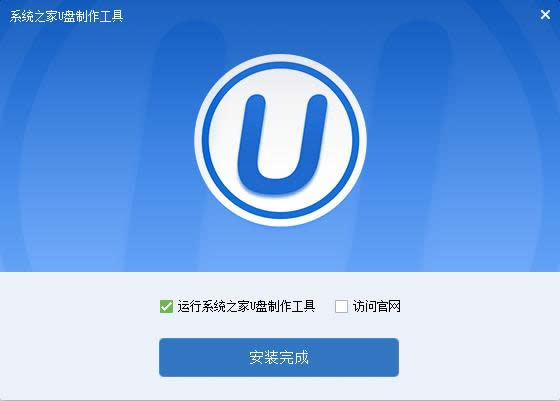 装win7 u盘图解详情(4) u盘装win7制作过程 1. 我们已经将系统之家一键u盘制作软件安装完成,然后将U盘插入电脑USB接口上,双击打开“KouDaiPE.exe”图标  装win7 u盘图解详情(5) 2. 在选择U盘处,系统会自行读取,我们可以看到已经出现了系统之家一键u盘制作窗口界面,然后,确认要制作的U盘后,选择“一键制作” 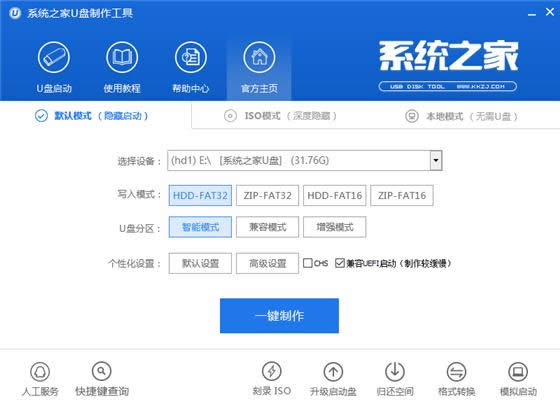 装win7 u盘图解详情(6) 3. 在出现的温馨提示界面,选择“确定”, 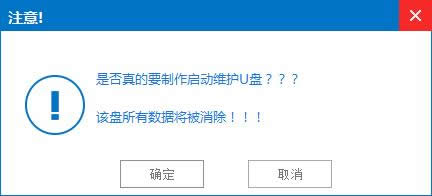 装win7 u盘图解详情(7) 4. 此时可以看到,系统之家PE U盘启动盘制作工具正在进行U盘格式化, 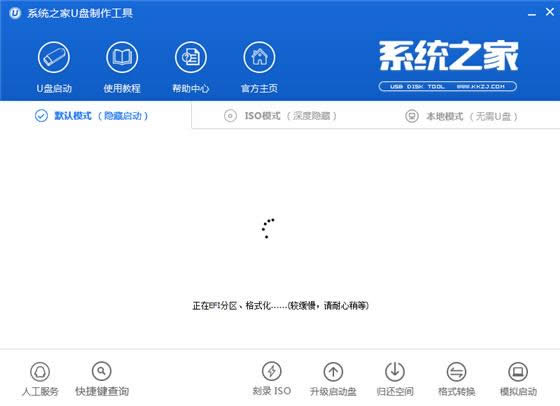 装win7 u盘图解详情(8) 5. 完成后将会出现“一键制作启动U盘完成”的温馨提示,点击“确定”即可, 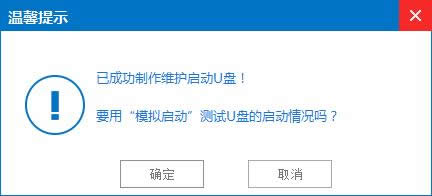 装win7 u盘图解详情(9) 6. 将WIN7.GHO拷贝到U盘启动盘的GHO文件夹下, 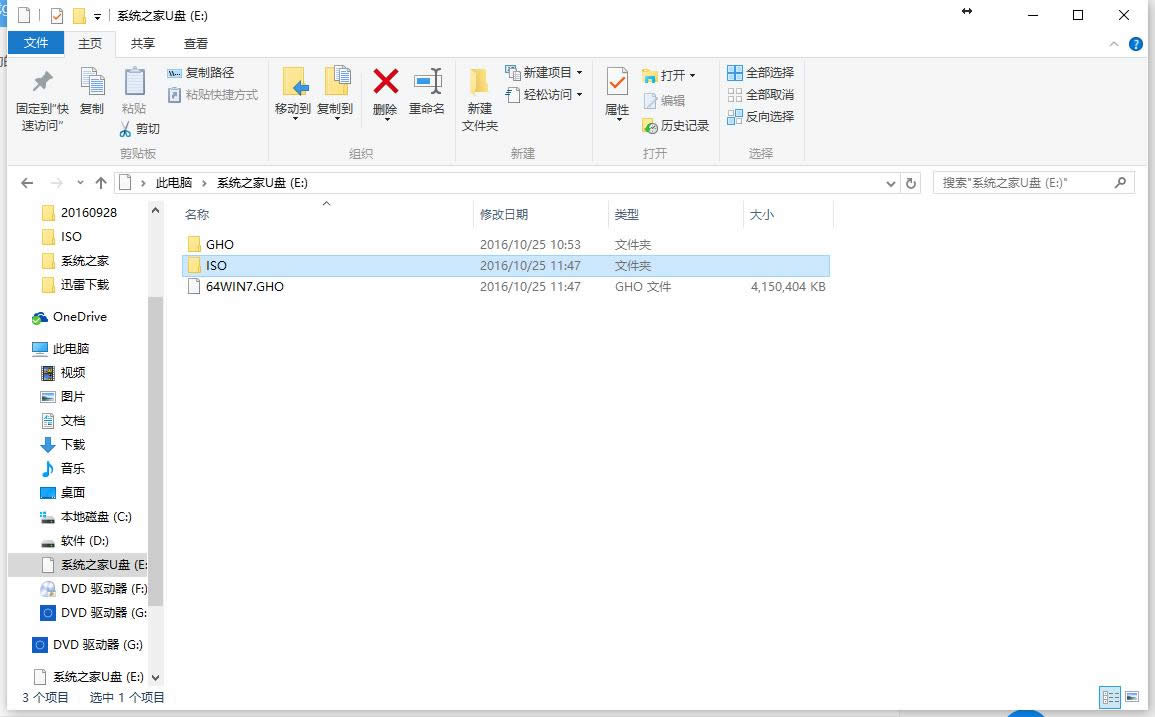 装win7 u盘图解详情(10) 安装win7系统步骤: 步骤1. 将制作好的U盘启动盘插在电脑USB接口上,电脑重新启动。 步骤2. 设置U盘为第一启动项。电脑开机后马上按DEL键进入BIOS(有些电脑是按F2、F10、F12等,根据电脑提示的来),小编还为网友们提供了最全面的进入BIOS界面图 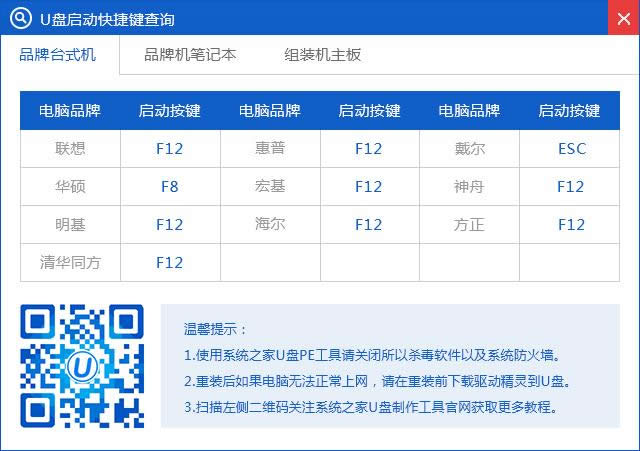 装win7 u盘图解详情(11) 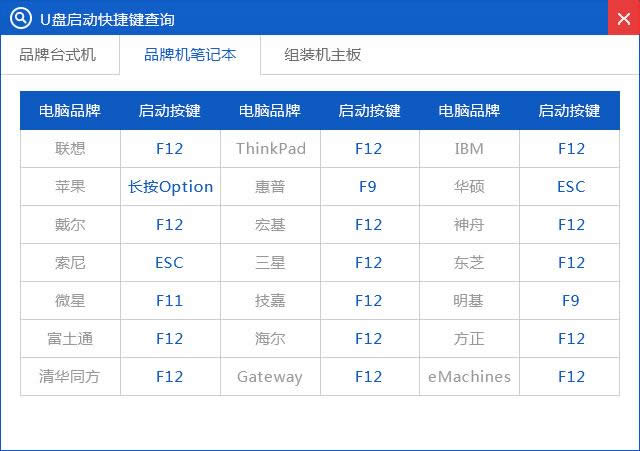 装win7 u盘图解详情(12) 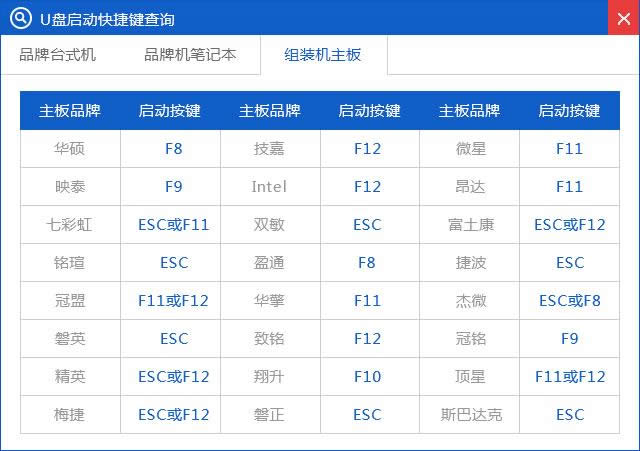 装win7 u盘图解详情(13) 小编的BIOS是选中BOOT→Removable Devices→对应的U盘牌子。选中后按下F10保存(当然保存的快捷键要按照BIOS提示的为准)并退出。 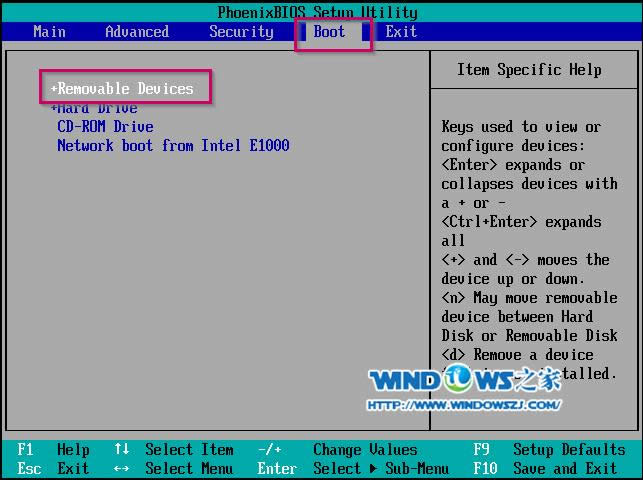 装win7 u盘图解详情(14) 步骤3. 设置完成后,电脑重新启动,进入系统之家PE U盘装系统工具启动界面,小编此处选择第二项“启动系统之家U盘Window8PE维护系统”,(当然大家也可以选择别的,比如第一项。) 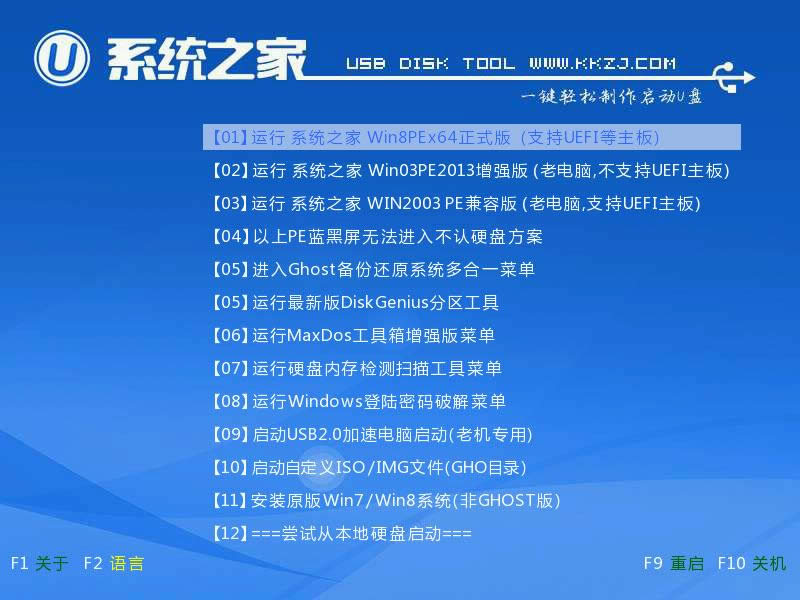 装win7 u盘图解详情(15) 步骤4. 选中后按下回车键, 步骤5. 数秒后,进入系统之家U盘Window7维护系统界面,双击打开桌面上的“系统之家Ghost”图标 步骤6. 在出现的系统之家U盘界面,全部默认即可(只要你在制作U盘启动盘成功后就将WIN xp.GHO镜像文件放入了U盘启动盘的GHO文件夹下,系统之家U盘就会默认添加“Ghost 映像文件路径”),点击“确定”。 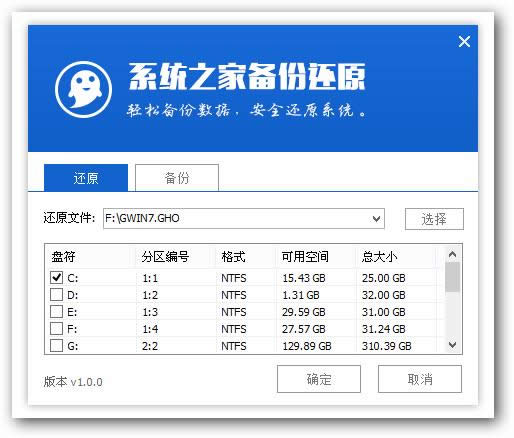 装win7 u盘图解详情(16) 步骤7. 在出现的系统之家U盘PE Ghost提示界面时,点击“确定”。 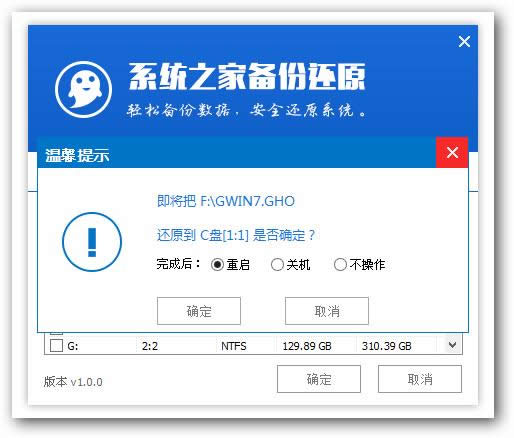 装win7 u盘图解详情(17) 步骤8. 下面则进入了系统的自动安装环节。首先出现的是Ghost32 11.5.1界面,可以看到进程指示器的相关内容,可以清楚的看到此时Ghost自动还原操作的完成进度。如图12所示: 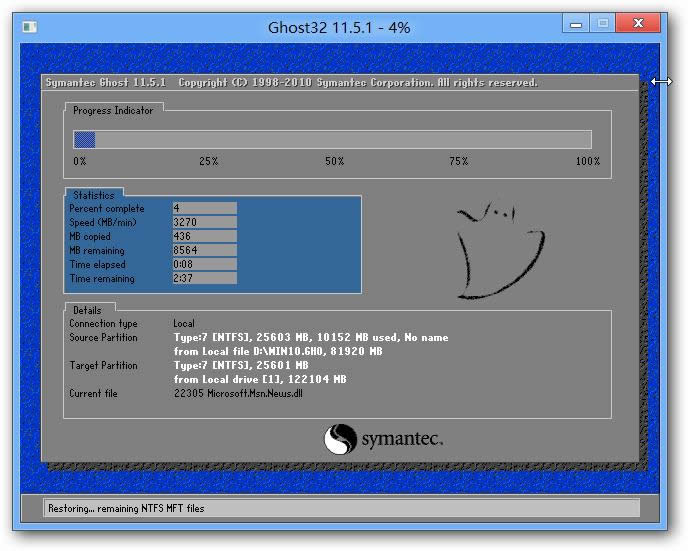 装win7 u盘图解详情(18) 步骤9. Ghost自动还原操作完成后,会出现“还原已完成,10秒后自动重启计算机!”的信息提示,可以不选择,等待系统自行倒计时,也可以选择“是”,即可。 步骤10. 接下来的安装步骤是全自动进行的,只需要等待就可以了。此处,小编只选取相关比较有代表性的图片进行展示,如图 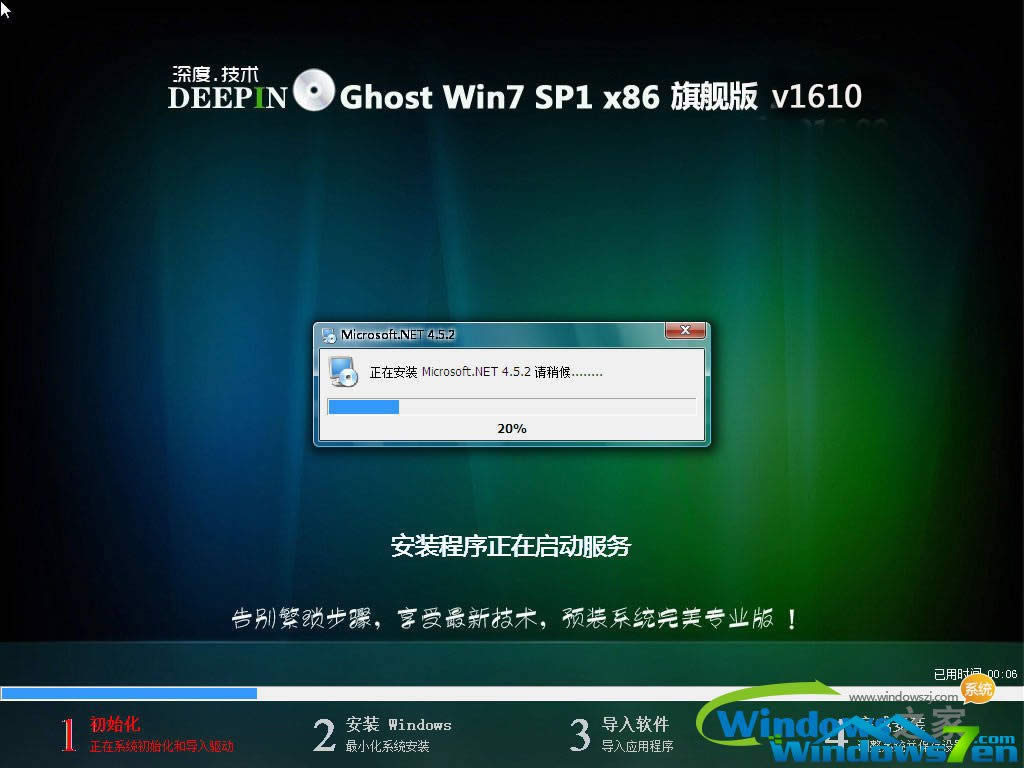 装win7 u盘图解详情(19) 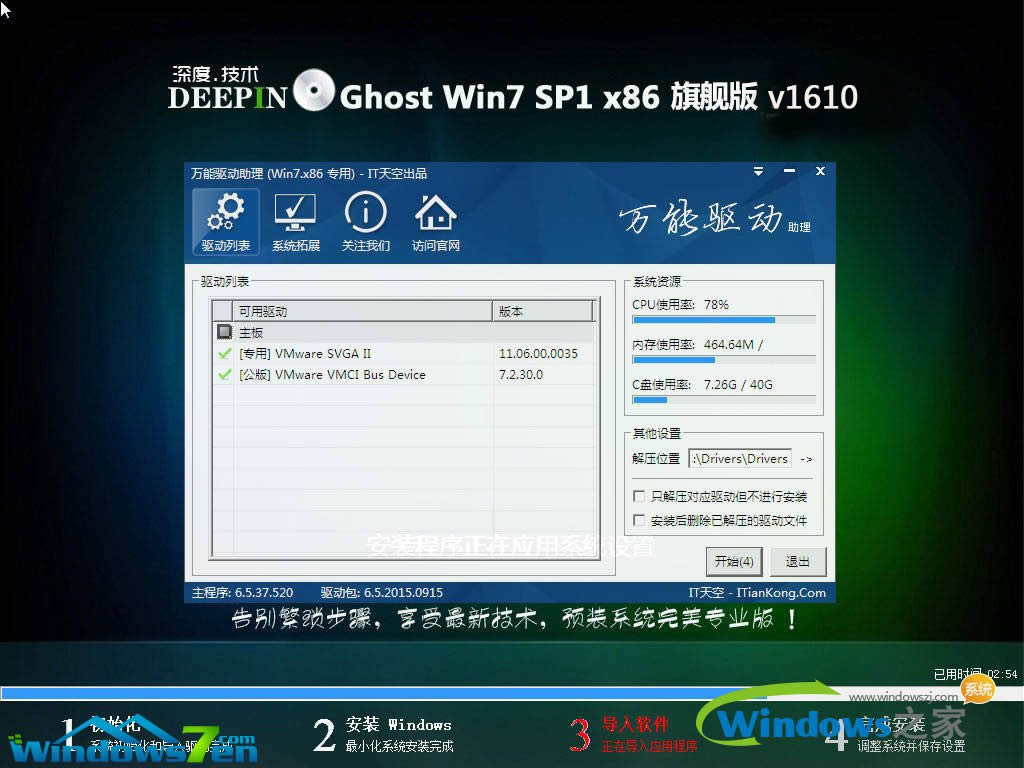 装win7 u盘图解详情(20) 步骤11. 当出现下面界面时,就说明U盘装深度技术windows7系统顺利完成啦 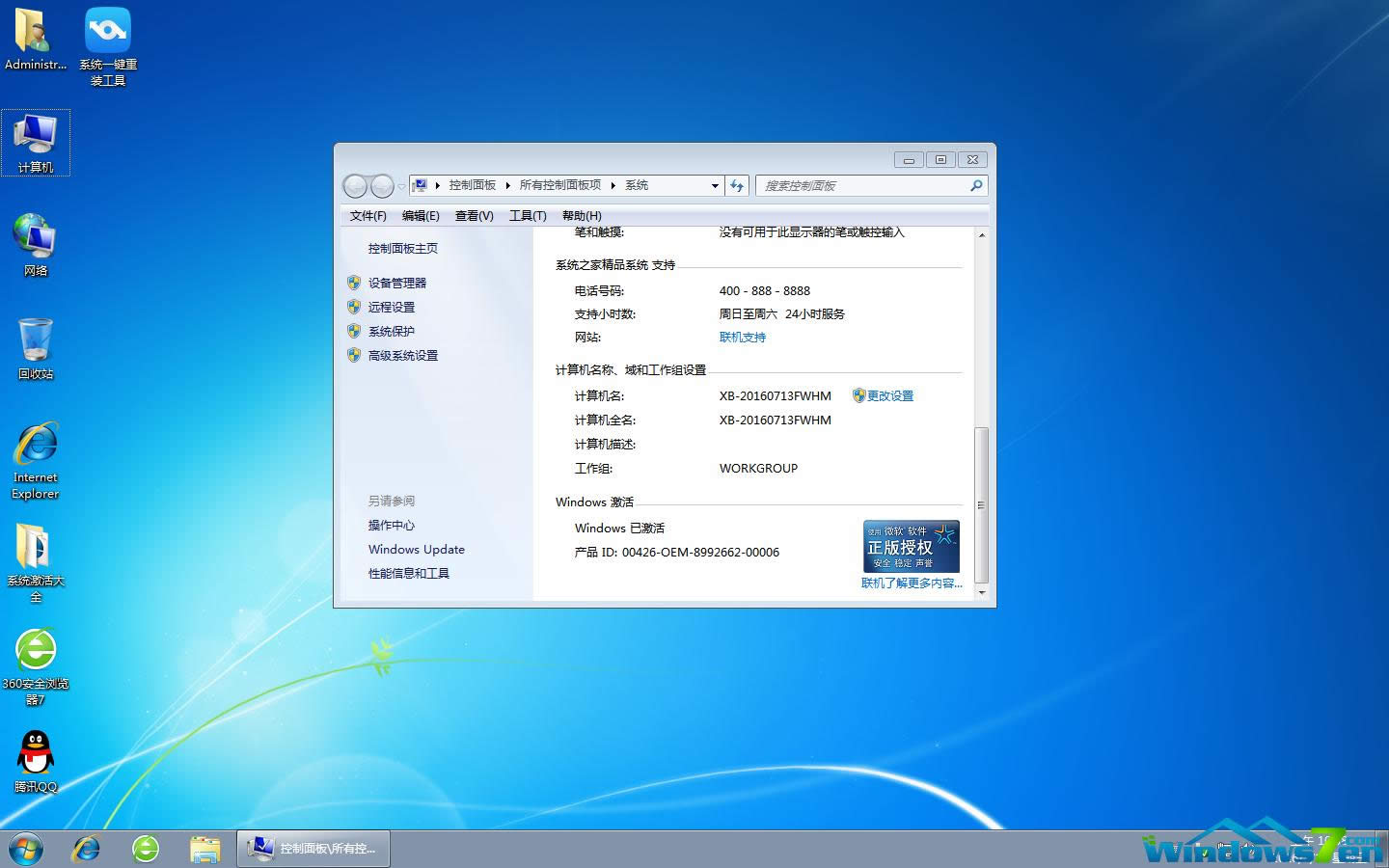 装win7 u盘图解详情(21) 以上的全部就是小编为网友们带来的使用安装win7 u盘的教程了,网友们都快去下载安装win7 u盘的系统吧,安装系统并不难,安装win7 u盘的教程只需要几个步骤就能搞定啦。 系统软件一般是在计算机系统购买时随机携带的,也可以根据需要另行安装。 |
相关文章
下一篇:制作u盘打开制作详细说明


