怎么用u盘装xp系统最容易方便
发布时间:2022-04-18 文章来源:xp下载站 浏览:
|
系统软件是指控制和协调计算机及外部设备,支持应用软件开发和运行的系统,是无需用户干预的各种程序的集合,主要功能是调度,监控和维护计算机系统;负责管理计算机系统中各种独立的硬件,使得它们可以协调工作。系统软件使得计算机使用者和其他软件将计算机当作一个整体而不需要顾及到底层每个硬件是如何工作的。 经常有用户问小编怎样用u盘装xp系统,其实小编当年也不知道如何用u盘装xp系统,但是后来经过不懈的努力,终于学会了如何用u盘装xp系统,大家肯定都非常佩服吧?下面小编就来教一教大家怎样用u盘装xp系统最简单方便吧! 第一步:制作前准备及注意事项 1.下载一键U盘装系统软件:(注意:电脑内存不能小于512MB;U盘的容量不能小于256MB;) 2.下载小鱼精品系统win7到你的硬盘中(注意不是下载到U盘里) 第二步:安装一键U盘装系统软件制作启动盘 安装完成后,双击打开一键软件,画面如下图:插入U盘点击“刷新”按钮。点击下拉菜单,选择你的U盘,点击“开始制作”按钮(如图所标,1.2.3步骤) 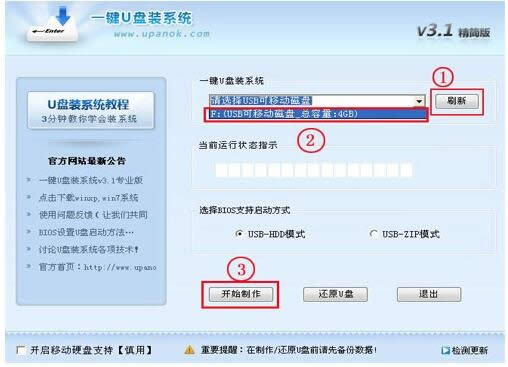 怎样用u盘装xp系统最简单方便图1 等待2分钟左右,会有下图的提示,此时可以弹出你的U盘,然后再从新插入 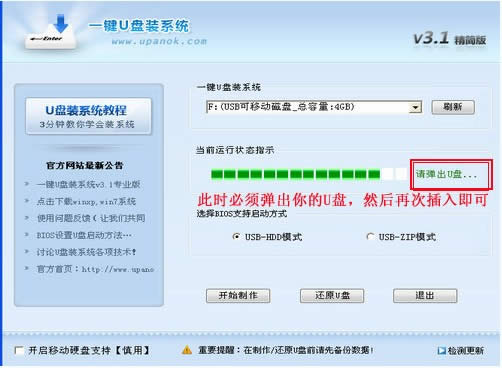 怎样用u盘装xp系统最简单方便图2 当你再次插入的时候会提示“制作成功”,此时你就可以使用了。 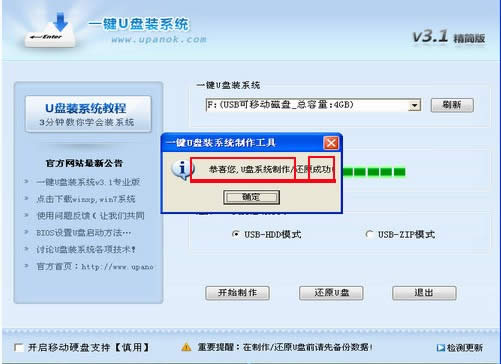 怎样用u盘装xp系统最简单方便图3 第三步:系统文件下载及放入 下载的GHOST系统,复制到你的U盘中; 第四步:重启,设置USB为第一启动盘(提示:请先插入U盘后,开机设置启动项) 常见的两种设置方法: 第一种:开机直接启动热键进入U盘系统, 第二种:开机设置BIOS后,进入U盘系统, 如下图为BIOS界面: 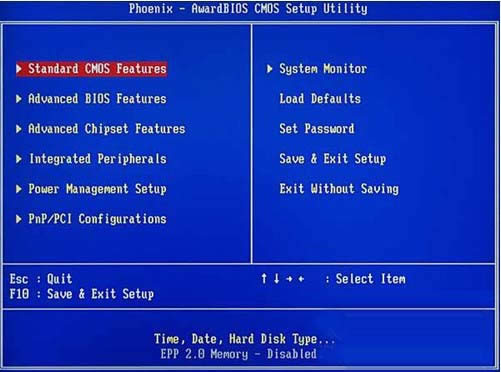 怎样用u盘装xp系统最简单方便图4 第五步:进入U盘系统启动菜单界面 系统恢复用两种办法,第一种是在PE中恢复系统,第二种是不进直接还原的C盘 今天我们使用进入PE恢复系统:如下图所示:运行winpe 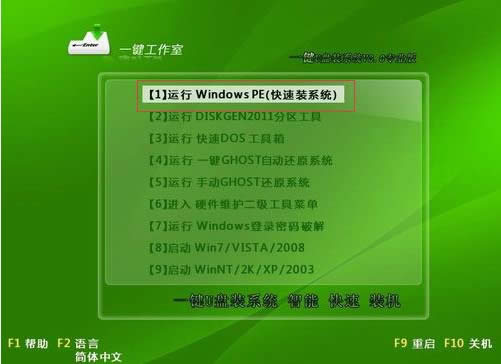 怎样用u盘装xp系统最简单方便图6 PE启动中,启动过程中会出现下面的界面,由于电脑的型号有所不同,可能会需要1-3分钟等待,请勿着急 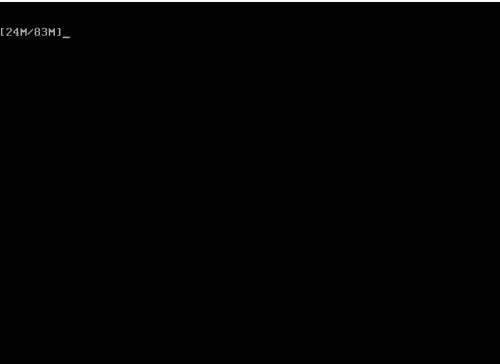 怎样用u盘装xp系统最简单方便图7 如果你的笔记本电脑在启动PE时出现蓝屏,请查看硬盘为什么工作模式,如果为AHCI模式,可以调成IDE模式即可。调换后可再一次尝试进入PE。 第六步:进入WindowsPE恢复系统 PE里面有很多工具 今天我选择一个比较简单的工具,用ONEKEY(一键安装克隆版系统)进行恢复系统 如果你需要分区,可以用DiskGenius图形化分区工具  怎样用u盘装xp系统最简单方便图8 选择你要恢复的系统文件,(就是刚刚下载的win7系统)选择完后点击确定,如下图 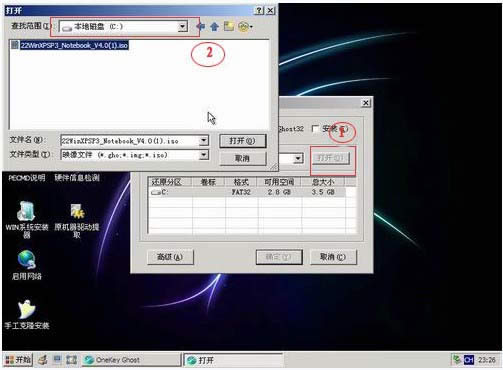 怎样用u盘装xp系统最简单方便图9 确定是否恢复系统,下图所示:选择是 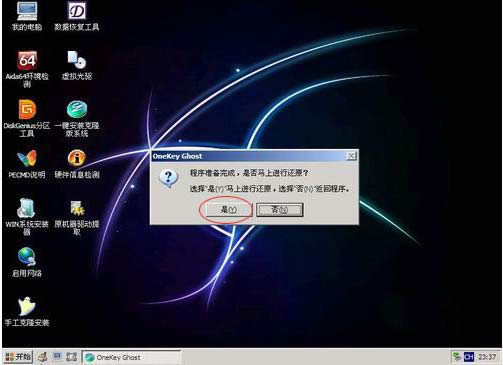 怎样用u盘装xp系统最简单方便图10 恢复系统,下图所示: 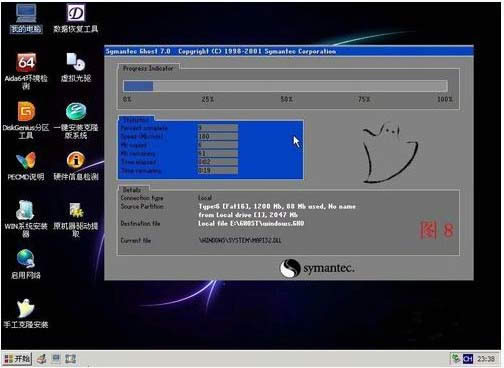 怎样用u盘装xp系统最简单方便图11 等恢复完成后重启计算机,重装完毕。 以上就是怎样用u盘装xp系统的方法了,不是小编吹牛,只要大家掌握了如何用u盘装xp系统,以后就再也不怕电脑出问题了,就算大家以后想要重装win7、win8、win10这些系统都根本不在话下,因为这就是一个非常通用的方法! 系统软件一般是在计算机系统购买时随机携带的,也可以根据需要另行安装。 |

