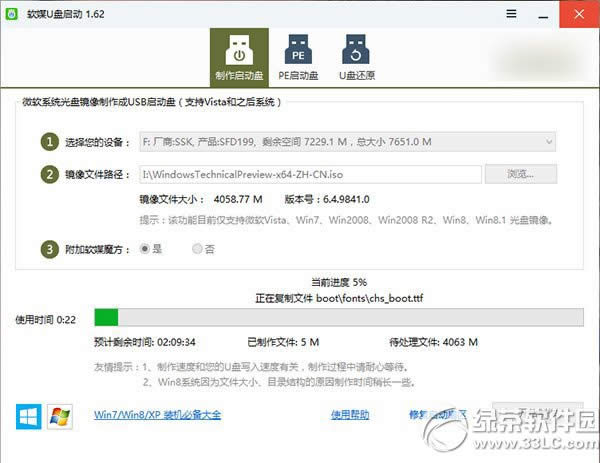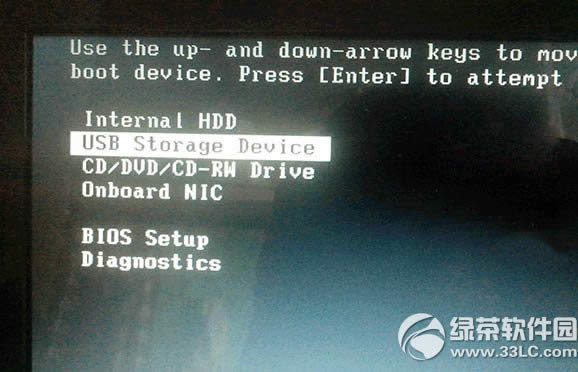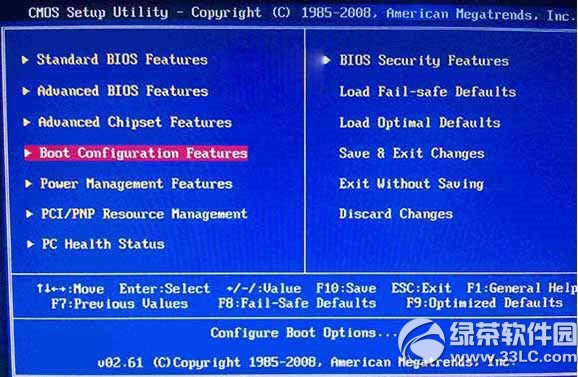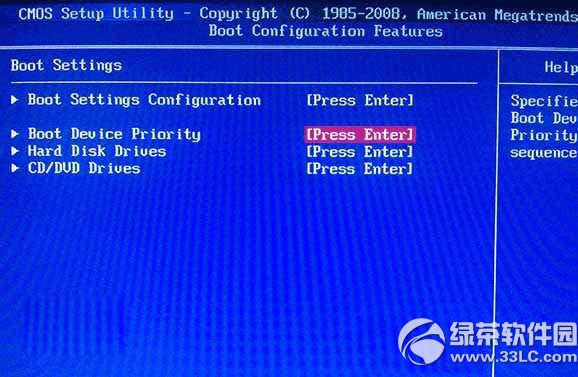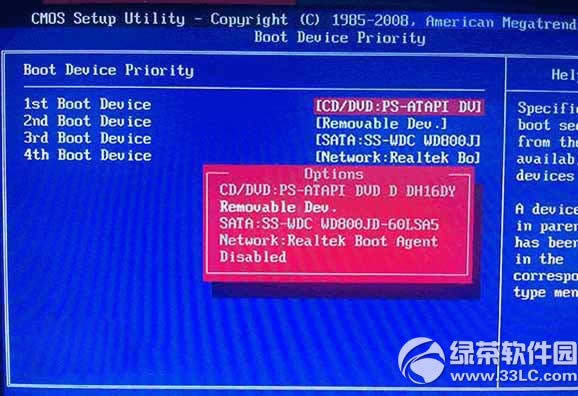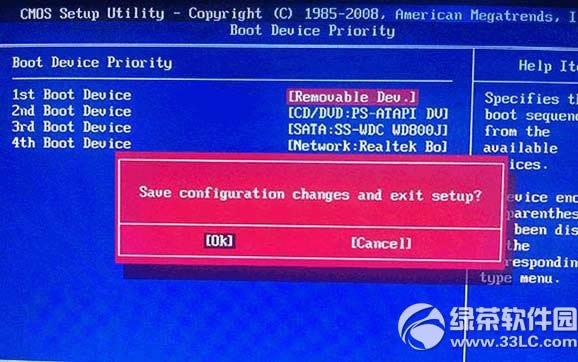安装Windows10 Windows8.1双系统图文教程(图解)
发布时间:2022-04-19 文章来源:xp下载站 浏览:
|
系统软件是指控制和协调计算机及外部设备,支持应用软件开发和运行的系统,是无需用户干预的各种程序的集合,主要功能是调度,监控和维护计算机系统;负责管理计算机系统中各种独立的硬件,使得它们可以协调工作。系统软件使得计算机使用者和其他软件将计算机当作一个整体而不需要顾及到底层每个硬件是如何工作的。 微软已经推出了win10系统,并且win10的兼容性好,非常适合办公使用,但是win8.1系统相对来说稳定性好,很多的游戏玩家都想拥有的系统,这是使用win10 win8.1双系统就是很好的解决了,但是安装win10 win8.1双系统的方法哪些呢?下面我们一起来看看吧。 采用U盘装机教程是最简单的哦,同时支持UEFI和传统BIOS两种模式,下载Windows10镜像后,安装软媒魔方,在魔方“应用大全”找到魔方U盘启动。
安装win10 win8.1双系统图文教程图1 按照图中的提示,只需要选择好U盘(一定要看仔细,别选错)和镜像后,点击“开始制作”即可,如果提示要破坏U盘数据,请确认U盘没选错,点确定即可。 制作好启动盘后,重启电脑。选择从USB启动即可进入安装环境。一般品牌机都有选择启动介质的快捷键,这些快捷键通常为F12等等,开机出现品牌机logo后按快捷键,然后在出现的列表中选择USB或者Removable类似的选项即可从USB启动。
安装win10 win8.1双系统图文教程图2 如果找不到快捷键,可以在显示屏出现品牌标识的时候按DEL,F2,ESC等按键进入BIOS设置界面,在BIOS设置中找到Boot相关设置选项,将USB或者Removable选项设置为第一启动选项,最后按F10保存并退出即可,具体操作见下图。注意,不通电脑操作方法有差异,你可以在网上搜一搜对应型号的操作方法。 选择启动设置(Boot configuration)选项。
安装win10 win8.1双系统图文教程图3 进入设置选项后,选择启动优先级设置选项。
安装win10 win8.1双系统图文教程图4 调整USB设备(Removable Dev.)为第一启动设备。
安装win10 win8.1双系统图文教程图5 设置完成后。按F10,选择“OK”即可保存设置并重启。
安装win10 win8.1双系统图文教程图6 再次重启后即可进入安装环境,之后按照提示操作即可。 好了,只要使用了小编的方法,大家就可以使用两种优秀的系统了,而且安装win10 win8.1双系统的方法是非常适合电脑小白使用的,但是大家要注意的是双系统要从第一级安装到高一级哦。 系统软件一般是在计算机系统购买时随机携带的,也可以根据需要另行安装。 |