winpe u盘版安装Windows8系统图文教程(图解)
发布时间:2022-04-19 文章来源:xp下载站 浏览:
|
系统软件是指控制和协调计算机及外部设备,支持应用软件开发和运行的系统,是无需用户干预的各种程序的集合,主要功能是调度,监控和维护计算机系统;负责管理计算机系统中各种独立的硬件,使得它们可以协调工作。系统软件使得计算机使用者和其他软件将计算机当作一个整体而不需要顾及到底层每个硬件是如何工作的。 随着微软公司不断的给windows8系统更新和优化,已经有越来越多的网友选择使用windows8系统。今天小编就要为网友们带来winpe u盘版安装win8系统教程。相信网友们在winpe u盘版安装win8系统教程的帮助下,都能顺利安装windows8系统。 将制作好的大白菜u盘启动盘插入usb接口(台式用户建议将u盘插在主机机箱后置的usb接口上),然后重启电脑,出现开机画面时,通过使用启动快捷键引导u盘启动进入到大白菜主菜单界面,选择“【02】大白菜Win8PE标准版(新机器)”回车确认。如下图所示 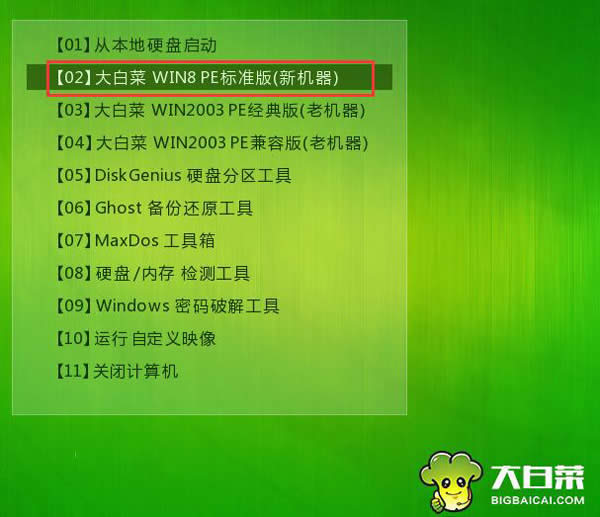 winpe u盘版安装win8系统教程图一 第二步登录大白菜装机版pe系统桌面,系统会自动弹出大白菜PE装机工具窗口,点击“浏览(B)”进入下一步操作。如下图所示 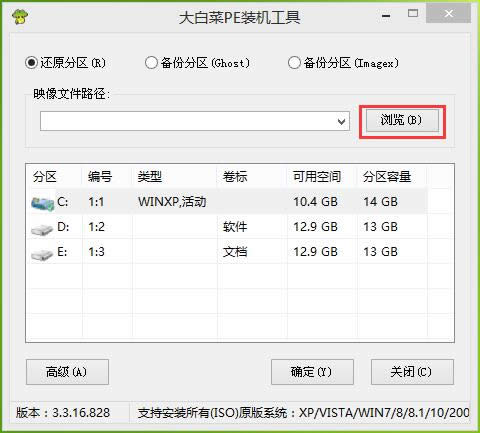 winpe u盘版安装win8系统教程图二 第三步点击打开存放在u盘中的ghost win7系统镜像包,点击“打开(O)”后进入下一步操作。如下图所示 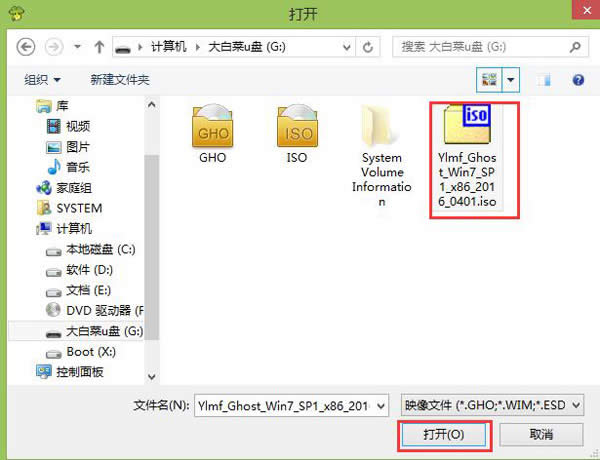 winpe u盘版安装win8系统教程图三 第四步等待大白菜PE装机工具提取所需的系统文件后,在下方选择一个磁盘分区用于安装系统使用,然后点击“确定(Y)”进入下一步操作。如下图所示 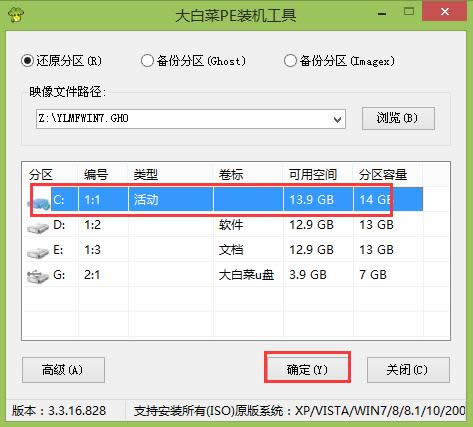 winpe u盘版安装win8系统教程图四 第五步点击“确定(Y)”进入系统安装窗口。如下图所示 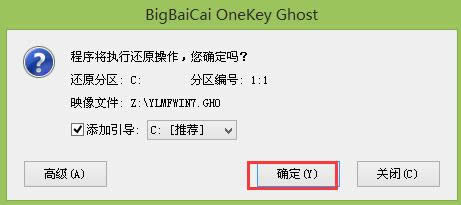 winpe u盘版安装win8系统教程图五 第六步此时耐心等待系统文件释放至指定磁盘分区的过程结束。如下图所示 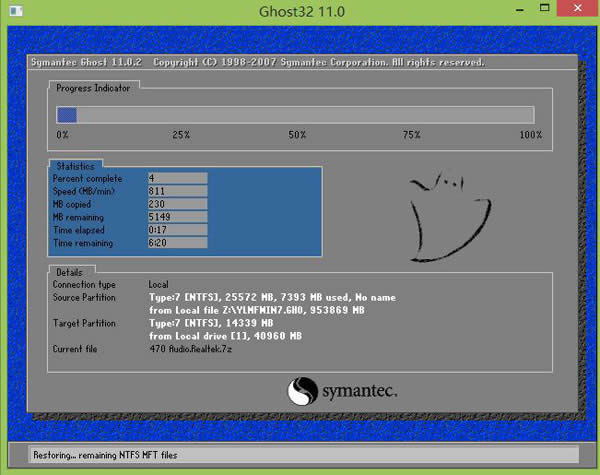 winpe u盘版安装win8系统教程图六 第七步释放完成后,电脑会重新启动,稍后将继续执行安装win7系统后续的安装步骤,所有安装完成之后便可进入到win7系统桌面。如下图所示,安装系统步骤到这里就结束了。 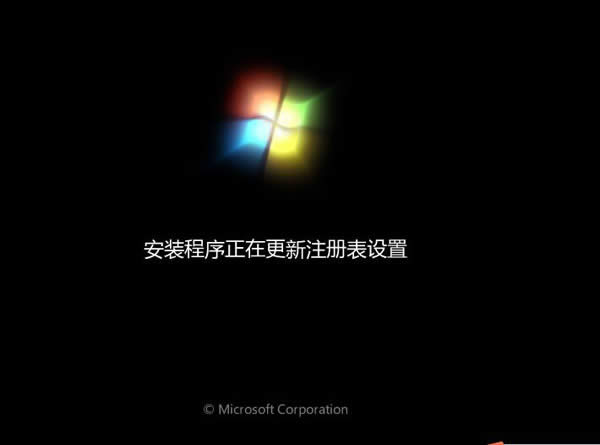 winpe u盘版安装win8系统教程图七 以上的全部内容就是小编为网友们带来的winpe u盘版安装win8系统教程了,其实使用u盘安装windows8系统非常简单,网友们都可以学会的。小编要提醒下大家,在使用u盘安装windows8系统的时候,一定要细心认真哦,不然错一步,就不能成功安装系统。 系统软件一般是在计算机系统购买时随机携带的,也可以根据需要另行安装。 |

