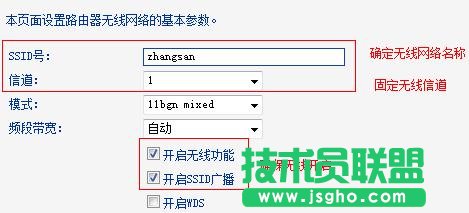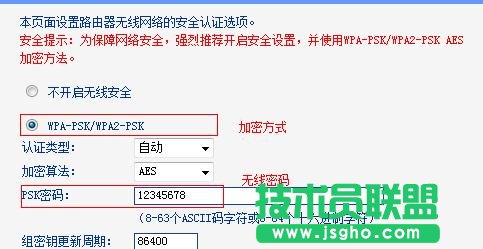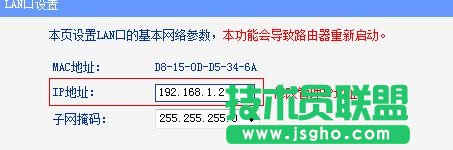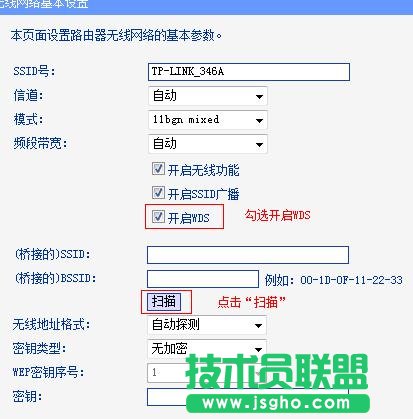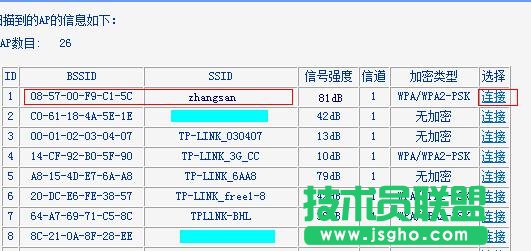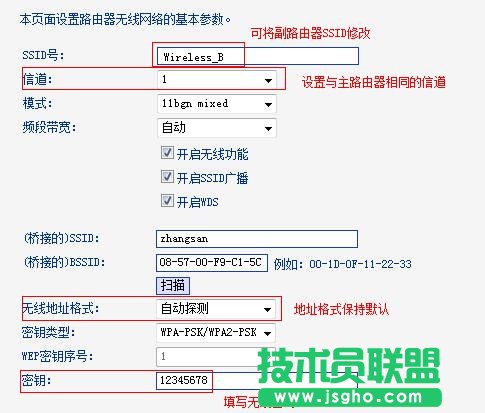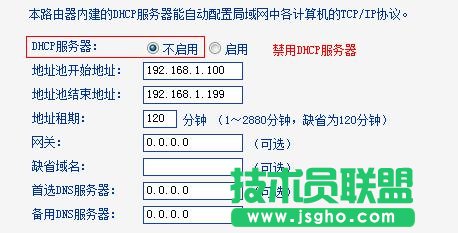TP-Link TL-WR882N路由器WDS桥接如何设置
发布时间:2022-07-20 文章来源:xp下载站 浏览:
|
网络技术是从1990年代中期发展起来的新技术,它把互联网上分散的资源融为有机整体,实现资源的全面共享和有机协作,使人们能够透明地使用资源的整体能力并按需获取信息。资源包括高性能计算机、存储资源、数据资源、信息资源、知识资源、专家资源、大型数据库、网络、传感器等。 当前的互联网只限于信息共享,网络则被认为是互联网发展的第三阶段。 TP-Link TL-WR882N路由器WDS桥接设置案例 例如用户需要准备2台TL-WR882N路由器,为了方便识别,我们标记为主路由器A和副路由器B,其中主路由器A连接Internet,WDS桥接的网络拓扑如下图所示。
友情说明。在实际中,主路由器A与副路由器B的品牌和型号可以不相同,也是可以建立WDS桥接的,配置方法相差不大。 主路由器A配置 1、在TL-WR882N的设置界面,点击“无线设置”——>“基本设置”——>设置“SSID 号”,注意SSID不要用中文——>“信道”选择。1——>勾选“开启无线功能”、“开启SSID广播 ”——>点击“保存”。
注意。请记住这里选择的信道为1. 2、点击“无线设置”——>“无线安全设置”——>选择“WPA-PSK/WPA2-PSK”——>设置“PSK密码”——>点击下面的“保存”。
副路由器B设置 1、更改LAN口IP。点击“网络参数”——>“LAN口设置”——>将IP地址修改为与主路由器不同(建议为同一网段)。修改完成点击 保存,弹出确定页面点击 确定,等待重启完成。
2、重启完成后重新登录到副路由器B的设置界面,点击“无线设置”——>“无线基本设置”——>勾选“开启WDS”——>并点击“扫描”。
3、找到主路由器A的“SSID”——>点击“连接”。
4、设置“信道”为1,与主路由器A的信道相同——>“密钥类型”选择。WPA-PSK/WPA2-PSK——>在“密码”填写主路由器A上的无线连接密码——>点击“保存”。
5、关闭DHCP服务。在设置界面点击“DHCP服务器”——>“DHCP服务”——>“DHCP服务器”选择。不启用——>点击“保存”。
检查WDS桥接是否成功 在副路由器B上点击“运行状态”——>查看“无线状态”下面的“WDS状态”,如果显示成功,则表示WDS桥接设置成功。
网络的神奇作用吸引着越来越多的用户加入其中,正因如此,网络的承受能力也面临着越来越严峻的考验―从硬件上、软件上、所用标准上......,各项技术都需要适时应势,对应发展,这正是网络迅速走向进步的催化剂。 |