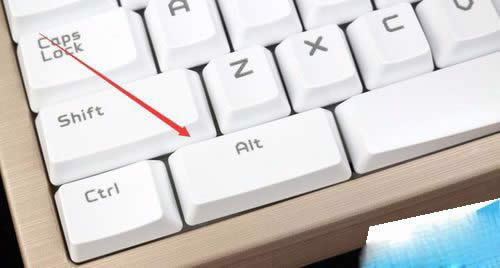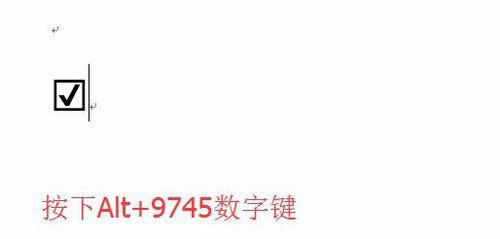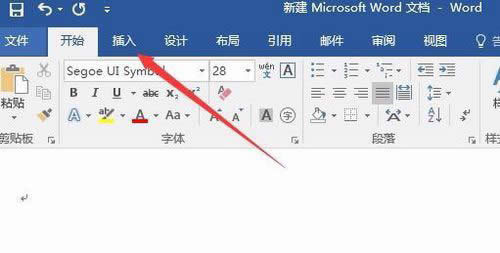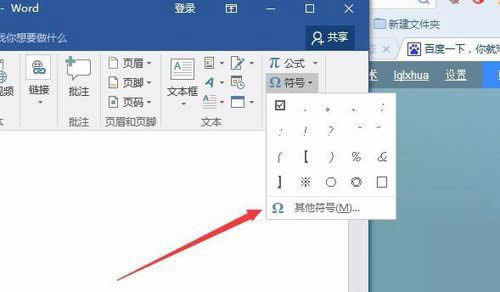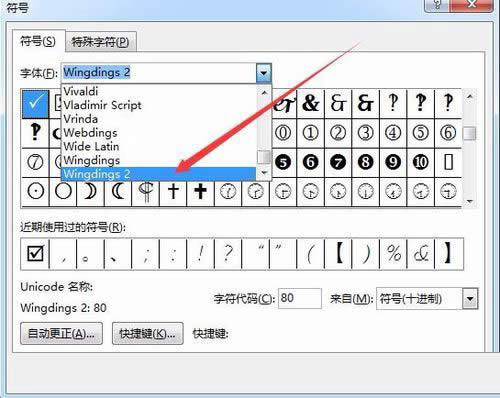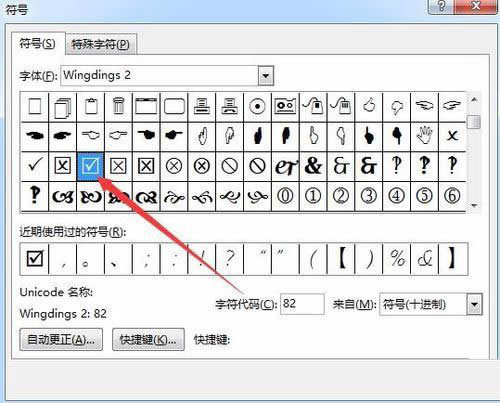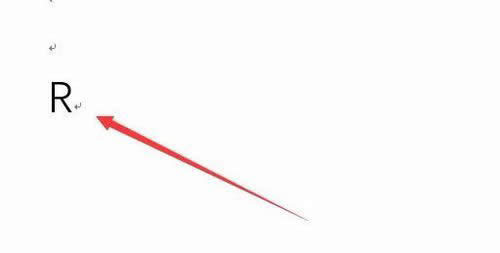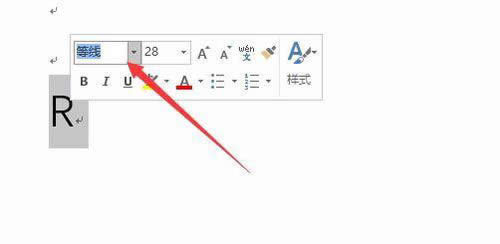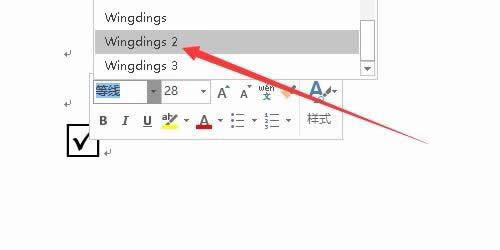word2017怎么添加多选项打钩方框?word2017添加多选项打钩方框图文教程
发布时间:2022-01-09 文章来源:xp下载站 浏览:
|
软件是一系列按照特定顺序组织的计算机数据和指令的集合。一般来讲软件被划分为编程语言、系统软件、应用软件和介于这两者之间的中间件。硬件是“计算机硬件”的简称。与“软件”相对,电子计算机系统中所有实体部件和设备的统称。 word是我们办公时常用的一款文字处理软件,在文稿处理时难免会使用到一些特殊符号,今天就有小伙伴问word2017怎么添加多选项打钩方框?今天小编就来教大家怎么使用word2017添加多选项打钩方框,有需要的小伙伴快学起来吧。 直接输入法 首先把鼠标定位到需要输入方框打勾的位置,接着在键盘上找到Alt这个键。
然后用一个手一直按着Alt键,另一个输入数字9745,这时word编辑的位置就会出现一个方框打勾了。
插入符号 除了上面的方法外,我们也可以通过插入符号的方法来完成,点击World的插入菜单。
接着点击工具栏上的“符号/其它符号”菜单项。
在打开的符号窗口中,我们点击字体下拉菜单,然后找到并选中Wingding2菜单项。
拖动右侧的下滑菜单,就可以找到“方框中打对号”的符号了,然后点击下面的“插入”按钮就会把该按钮插入到文档中。
修改字体法 在需要输入方框打勾的位置,输入一个大写的R字母。
然后选中R字母,在弹出的菜单中点击字体下拉菜单
在字体下拉菜单中我们选择“Wingding2”菜单项,这时刚刚输入的大写R字母就变成了方框中的对勾了。
硬件是实在的,有模有样的。软件是程序性的。是一系列的指令。有了软件,硬件才会实现更丰富的功能。 |
相关文章
本类教程排行
系统热门教程
本热门系统总排行