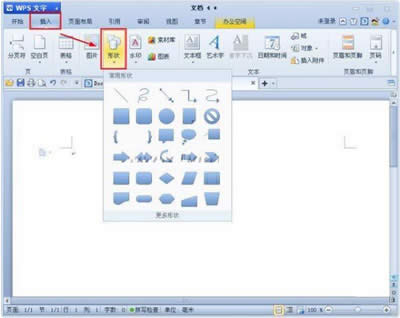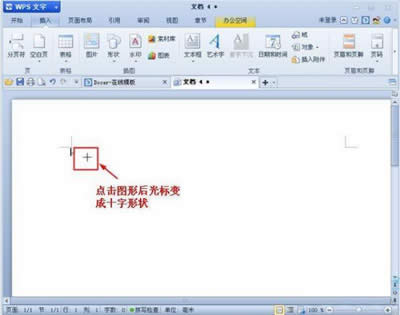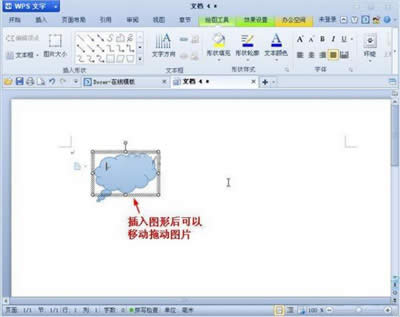如何在WPS文字中插入图形
发布时间:2022-03-26 文章来源:xp下载站 浏览:
|
软件是一系列按照特定顺序组织的计算机数据和指令的集合。一般来讲软件被划分为编程语言、系统软件、应用软件和介于这两者之间的中间件。硬件是“计算机硬件”的简称。与“软件”相对,电子计算机系统中所有实体部件和设备的统称。 有时在制作文档时,往往要加入一些图形才更加全面,解释的会更加形象,更加清楚。但是,具体的要如何操作,要如何在WPS文字中插入图形呢? 使用各种形状的图形可以让你的文档更加生动,今天小编为大家介绍一下如何在wps文字中插入形状。 在“插入”选项中找到“形状”图标,点击▽,可以看到一些常用的形状,这时我们可以选择某个形状。
图1 选择形状后我们可以发现光标变成十字形状,这时我们只需要拖动光标,就可以画出图形。
图2 图形插入后,我们还可以在图形上进行文字的添加,移动修改图形的位置大小等。
图3 插入更多形状: 同样在“插入”选项中找到“形状”图标,点击▽,点击最下方的更多图形,可以在右侧打开全部形状。
图4 打开素材库中的更多形状后,我们在此可以找到各种各样的图形。
图5 运用小编上面介绍的方法,按步骤来,就可以顺利的在WPS文字中插入图形了,非常简单又非常的方便哦,有需要的亲们赶快来尝试一下吧! 硬件是实在的,有模有样的。软件是程序性的。是一系列的指令。有了软件,硬件才会实现更丰富的功能。 |
本文章关键词: 如何在WPS文字中插入图形_WPS office
相关文章
上一篇:在怎么将视频嵌入PPT中使用
本类教程排行
系统热门教程
本热门系统总排行