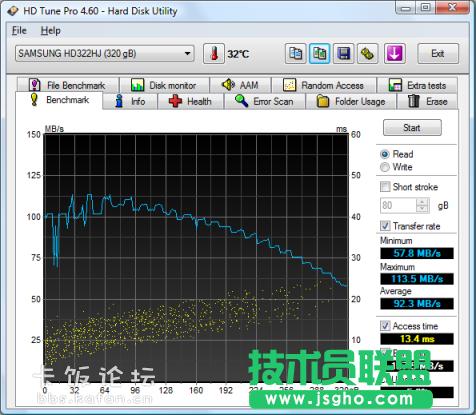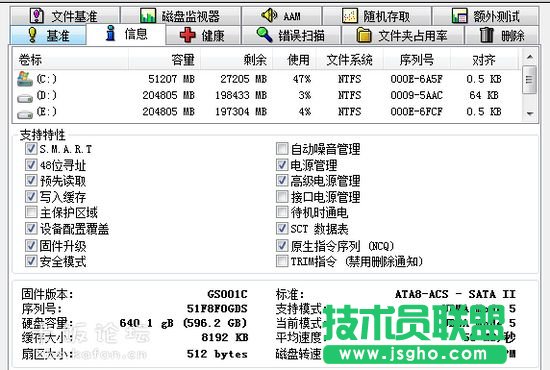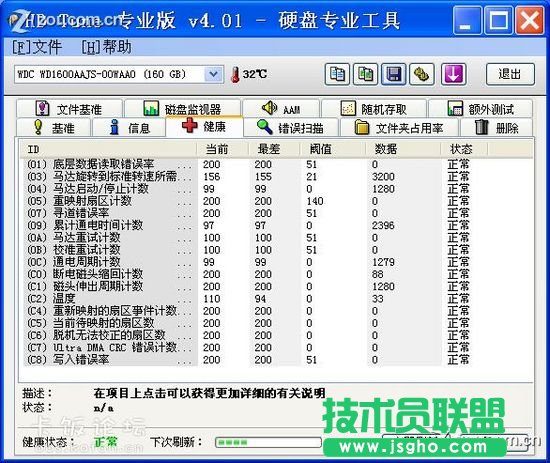HD Tune硬盘检测工具运用图文详细教程
发布时间:2022-05-14 文章来源:xp下载站 浏览:
|
软件是一系列按照特定顺序组织的计算机数据和指令的集合。一般来讲软件被划分为编程语言、系统软件、应用软件和介于这两者之间的中间件。硬件是“计算机硬件”的简称。与“软件”相对,电子计算机系统中所有实体部件和设备的统称。 首先科普,HD Tune是什么? HD Tune 是一款小巧易用的硬盘工具软件,其主要功能有硬盘传输速率检测,健康状态检测,温度检测及 HD Tune 5.00磁盘表面扫描存取时间、CPU占用率。另外,还能检测出硬盘的固件版本、序列号、容量、缓存大小以及当前的Ultra DMA模式等。 在软件的主界面上,首先是“基准检查”功能,直接单击右侧的“开始”按钮可以马上执行检测操作,软件将花费一段时间检测硬盘的传输、存取时间、CPU占用率,让你直观地判断硬盘的性能。如果你的系统中安装了多个硬盘,可以通过主界面上方的下拉菜单进行切换,包括移动硬盘在内的各种硬盘都能够被HD Tune支持,你可以通过HD Tune的检测了解硬盘的实际性能与标称值是否吻合,了解各种移动硬盘设备在实际使用上能够达到的最高速度。 HD Tune 中文版下载:
下面以 HD tune pro为例,简单介绍下。测试硬盘为日立500G 5400转硬盘。
1.显示的是硬盘的品牌及当前硬盘运行温度。 2.点击开始测试当然硬盘在当前系统环境下读取速度。 测试读取速度的结果很容易受到当前系统状态的影响,所以很多小盆友为测试结果差异很大纠结。这种纠结是没必要的,因为现在预装win7系统的笔记本很多,各大笔记本厂商也纷纷添加自身研发的软件增加机器卖点,默认这些第三方软件开启和关闭状态的不同,很容易影响测试结果的。如果杀毒软件运行的话测试结果一定不理想,所以不能从简单测试读取速度结果直接判断硬盘是否存在质量问题。网友也没必要攀比读取速率。 下面是该测试硬盘在纯净系统下测试结果。
测试结果的曲线图和黄点都代表了什么呢? 浅蓝色曲线,代表的是检测过程中检测到硬盘每一秒钟的读取速率。 黄色点代表硬盘的寻道时间。 继续科普: 1、蓝色的线不要忽高忽低的,平平稳稳为好 2、蓝色曲线为整张硬盘的读取速度(从外圈向内圈),速度越快、曲线越平缓越好,如果有大沟,排除开杀软或运行其它程序影响的话,说明盘有问题。 3、黄色小点为“存取时间”(寻道时间+转速),越短越好。 在右边还可以看到清楚的数据,传输速度的最小值,最大值,和平均值。还显示了数据的存取时间,和突发数据传输率。CPU的占用率。另外提一点,在“基准”测试里头改变选项中“块大小”会影响到测试的数据准确性,因此不要盲目相信某些网站所谓的硬盘评测数据。参照不同数据出入挺大的。
以下是网络上搜集的两幅测试图片。 测试机型:Y460A-ITH 测试硬盘:希捷320G 7200转硬盘。 第一幅图为释放后系统测试结果;
第二幅图是关闭联想一些相关软件进程后的测试结果;
说明:系统和软件的运行都会影响测试结果的。所以在不同的环境下测试的结果没有任何可比性!
“信息”,顾名思义,硬盘的基本信息和支持特性都很详细的列出。是硬盘的一些参数。包括容量、硬盘缓存大小、转速等主要信息。支持特性里头的项目是反映你硬盘的特性,不能被改动。其中S.M.A.R.T特性下面会说到。
健康状况警告 在这说一下在“健康”测试中个参数的含义由于版本的不同 有些参数会没有或是增加 我会尽量收集完全的 请见谅! (以下内容仅作参考,因为原始数据的含义为硬盘厂家保密的,不同厂家可能不同) 下面我们先大概了解一下S.M.A.R.T属性表: 硬件是实在的,有模有样的。软件是程序性的。是一系列的指令。有了软件,硬件才会实现更丰富的功能。 |