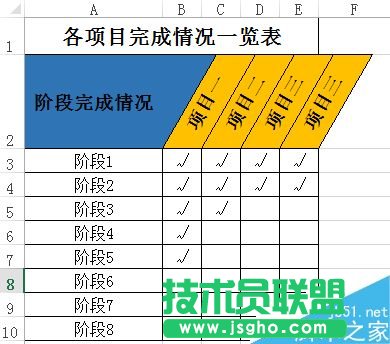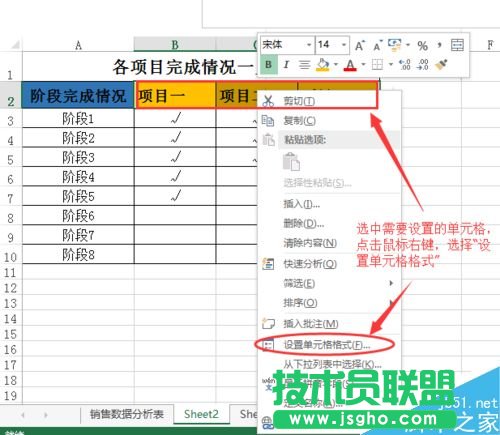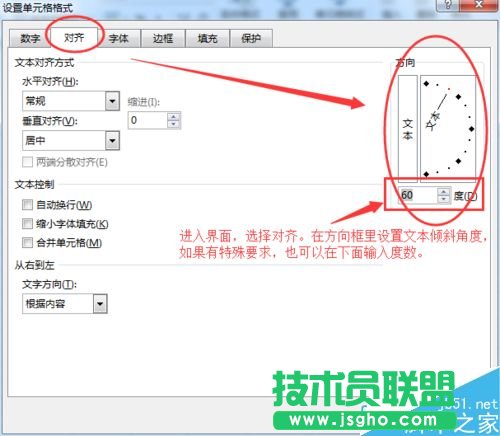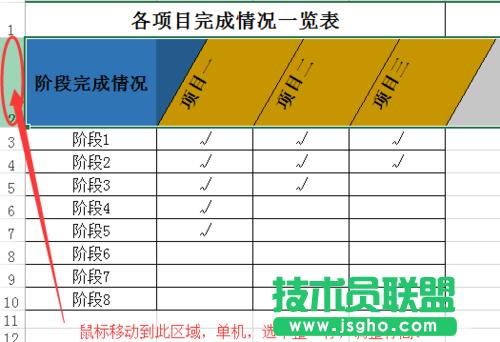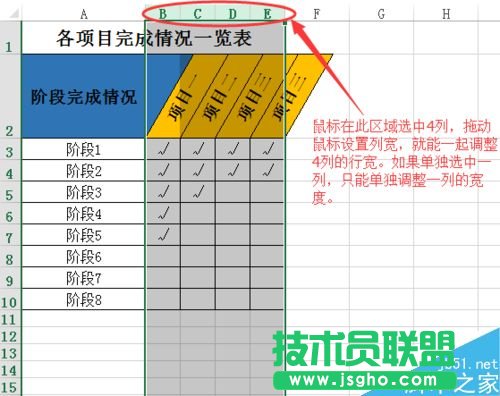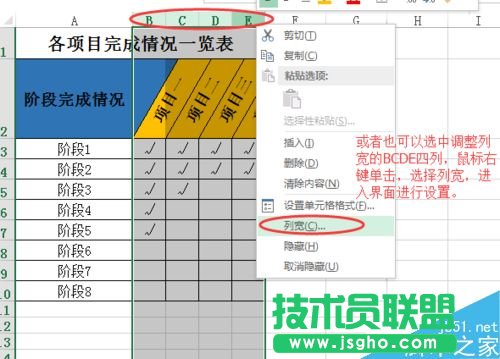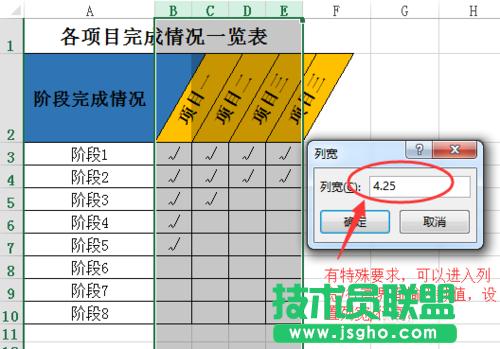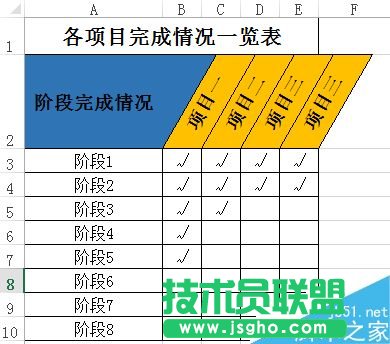excel表格中如何自制倾斜的表头
发布时间:2022-05-30 文章来源:xp下载站 浏览:
|
办公软件是指可以进行文字处理、表格制作、幻灯片制作、图形图像处理、简单数据库的处理等方面工作的软件。目前办公软件朝着操作简单化,功能细化等方向发展。办公软件的应用范围很广,大到社会统计,小到会议记录,数字化的办公,离不开办公软件的鼎力协助。另外,政府用的电子政务,税务用的税务系统,企业用的协同办公软件,这些都属于办公软件。 excel表格中怎么制作倾斜的表头 在Excel的运用中,有时我们想要使表格看起来更美观,而表头在整个表格中有着很重要的地位,做好表头也是使表格美观重要的一步。那么怎么制作图片上这样倾斜的表头,让表格美观又直观呢?我们一起来制作一下吧。
步骤 1、选中需要设置的表头或者单元格,单击鼠标右键,选择“设置单元格格式”,或者键盘操作Ctrl+1,进入设置界面。
2、进入界面后,选择对齐,在右上角调整文本倾斜度数,可以直接调整指针,也可以在框内输入度数,进行调整。调整好后,单击确定。
3、确定后,调整单元格的高和宽。
4、将鼠标移动到图示区域,出现向右的黑箭头→时,左键单击,即选中这一行,将鼠标移动到单元格的下边缘,变成一条线+上下箭头的形状时,即可调整行高。也可以单击鼠标右键,选择“行高”,在对话框输入行高值,调整行高。
5、调整列宽。需要调整几列的宽度一致,可以将B/C/D/E几列一起选中,方法还是在所示区域用鼠标拖动选择。选中后,调整任意一列宽度,几列宽度就会同时变化。
另一种方法,同调整行高一样。选中几列后,单击鼠标右键,选择列宽,在对话框内输入数值(尤其是对列宽/行高有特殊要求时),单元格的宽度就会调整一致。
确认好后,就制作成一个倾斜的表头了。
硬件是实在的,有模有样的。软件是程序性的。是一系列的指令。有了软件,硬件才会实现更丰富的功能。 |
相关文章
本类教程排行
系统热门教程
本热门系统总排行