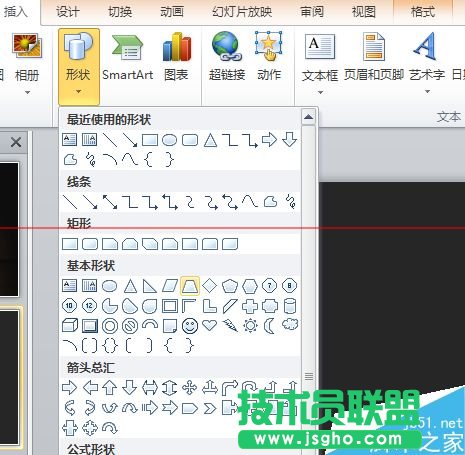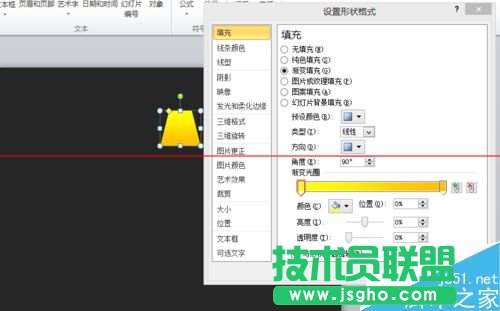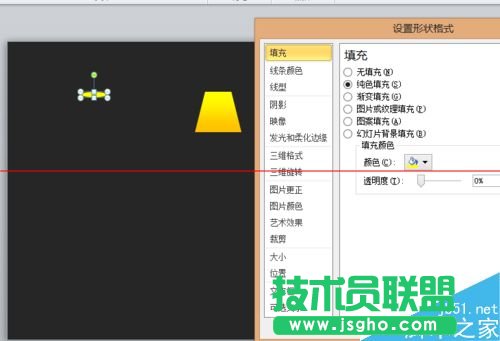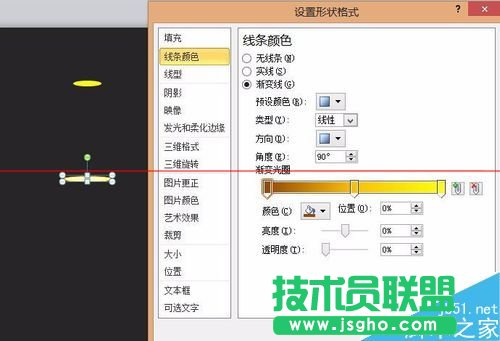运用PPT自制壁灯效果的案例图文详细教程
发布时间:2022-06-03 文章来源:xp下载站 浏览:
|
办公软件是指可以进行文字处理、表格制作、幻灯片制作、图形图像处理、简单数据库的处理等方面工作的软件。目前办公软件朝着操作简单化,功能细化等方向发展。办公软件的应用范围很广,大到社会统计,小到会议记录,数字化的办公,离不开办公软件的鼎力协助。另外,政府用的电子政务,税务用的税务系统,企业用的协同办公软件,这些都属于办公软件。 很多时候我们做ppt都是直接利用网上的素材,但是没有素材的时候这么做呢,今天我们在PPT中来制作壁灯,现在我们来制作一种壁灯效果。
1、先画一个等腰梯形,在菜单栏中选择插入,在插入选项卡中选择图形,找到等腰梯形,在ppt中画出
2、选中等腰梯形,右键点击,选择设置形状格式,填充选中渐变填充,渐变光圈两个,左边选择颜色黄色,右边选择颜色金色
3、与画等腰梯形相同,在菜单栏中选择插入,在插入选项卡中选择图形,找到椭圆形,在ppt中画出,根据等腰梯形上端大小做相应调整。右键点击,选择设置形状格式,填充选中纯色填充,填充色为黄色。
4、重复上一步制作一个椭圆,大小根据等腰梯形的下部进行调整大小,右键点击,选择设置形状格式,线条颜色选择渐变色,渐变光圈左边为褐色,右边为黄色。颜色填充选择了一个偏白的颜色或者其他你觉得更适宜的颜色
5、组合后是不是很像壁灯了呢
6、但是还没完哦,再做一个椭圆,选中,右键点击,选择设置形状格式颜色填充为白色,发光与边缘虚化中虚化选择9磅,组合后是不是就更好看啦
注意事项:可以根据自己的喜欢进行调整做各种各样的效果哦。 硬件是实在的,有模有样的。软件是程序性的。是一系列的指令。有了软件,硬件才会实现更丰富的功能。 |
相关文章
上一篇:如何在WPS演示中插入表格
本类教程排行
系统热门教程
本热门系统总排行