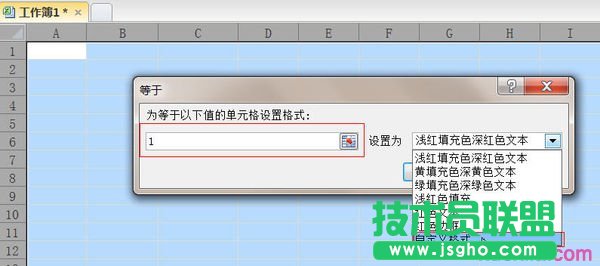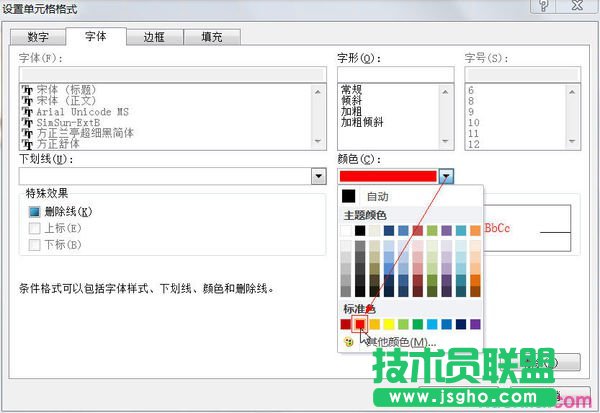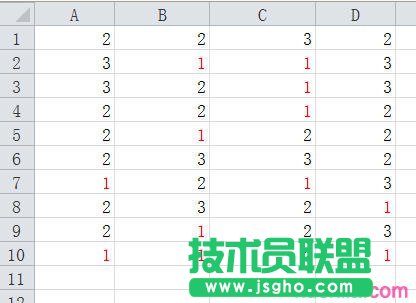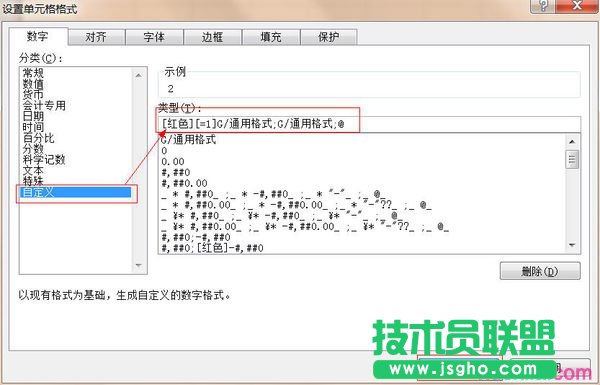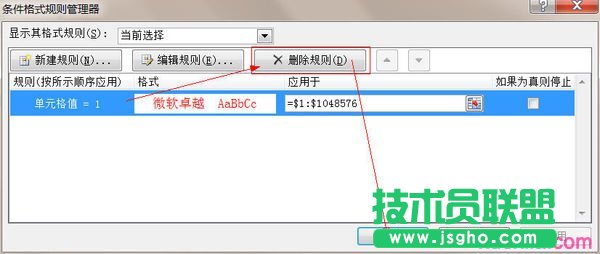excel如何设置输入1自动变成红色字体1
发布时间:2022-06-05 文章来源:xp下载站 浏览:
|
办公软件是指可以进行文字处理、表格制作、幻灯片制作、图形图像处理、简单数据库的处理等方面工作的软件。目前办公软件朝着操作简单化,功能细化等方向发展。办公软件的应用范围很广,大到社会统计,小到会议记录,数字化的办公,离不开办公软件的鼎力协助。另外,政府用的电子政务,税务用的税务系统,企业用的协同办公软件,这些都属于办公软件。 excel自动变成红色字体1步骤如下: 一、使用条件格式的操作方法如下: 步骤1:单击全选按钮(列标A和行号1中间的小方块),开始>>>条件格式>>>突出显示单元格规则>>>等于……,如下图:
步骤2:在“为等于以下值的单元格设置格式”框中输入数字1,“设置为”下拉框选择“自定义格式”,如下图
步骤3:“字体”选项卡中,“颜色”下拉框选择“红色”图标,再单击“确定”按钮,如下图:
步骤4:再单击第2个图中“等于”对话框的“确定”按钮。 效果如下图,等于1的都使用了红色字体。
2、使用自定义数字格式的操作方法如下: 步骤1:选择要设置的单元格区域,鼠标右击>>>设置单元格格式。 步骤2:单击“数字”选项卡,选择“自定义”,在右侧的“类型”框中输入自定义的格式“[红色][=1]G/通用格式;G/通用格式;@”(不含引号),再单击“确定”按钮,如下图:
知识扩展: 如果要删除条件格式,操作方法如下: 开始>>>条件格式>>>管理规则,选择“单元格值=1”的规则,再单击“删除规则”按钮,最后单击“确定”按钮就可以了,如下图。
硬件是实在的,有模有样的。软件是程序性的。是一系列的指令。有了软件,硬件才会实现更丰富的功能。 |
相关文章
本类教程排行
系统热门教程
本热门系统总排行