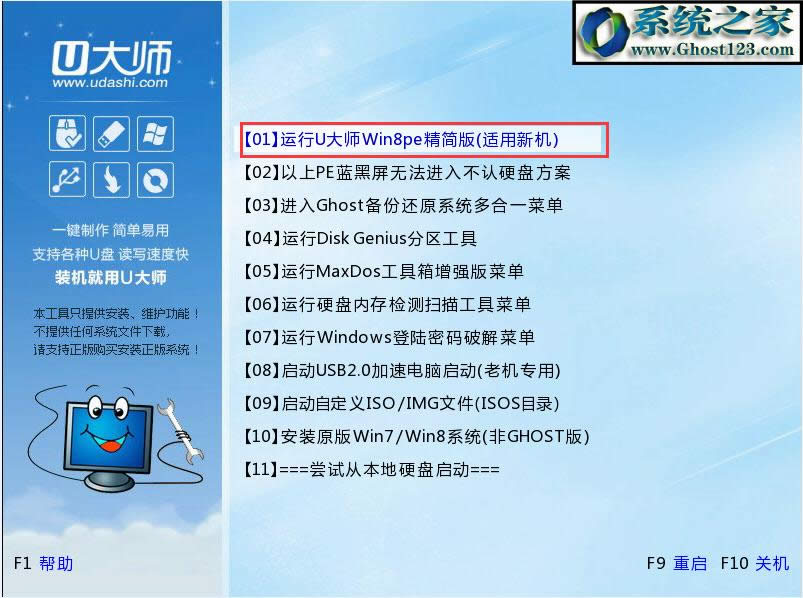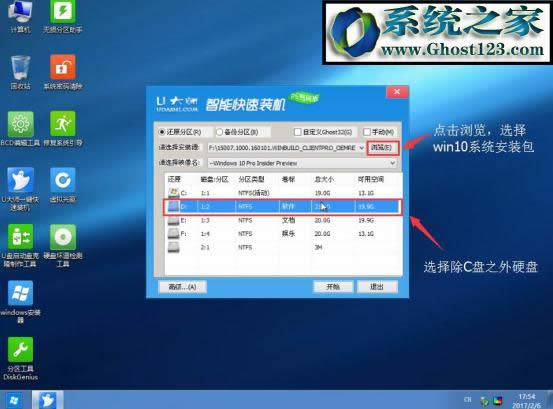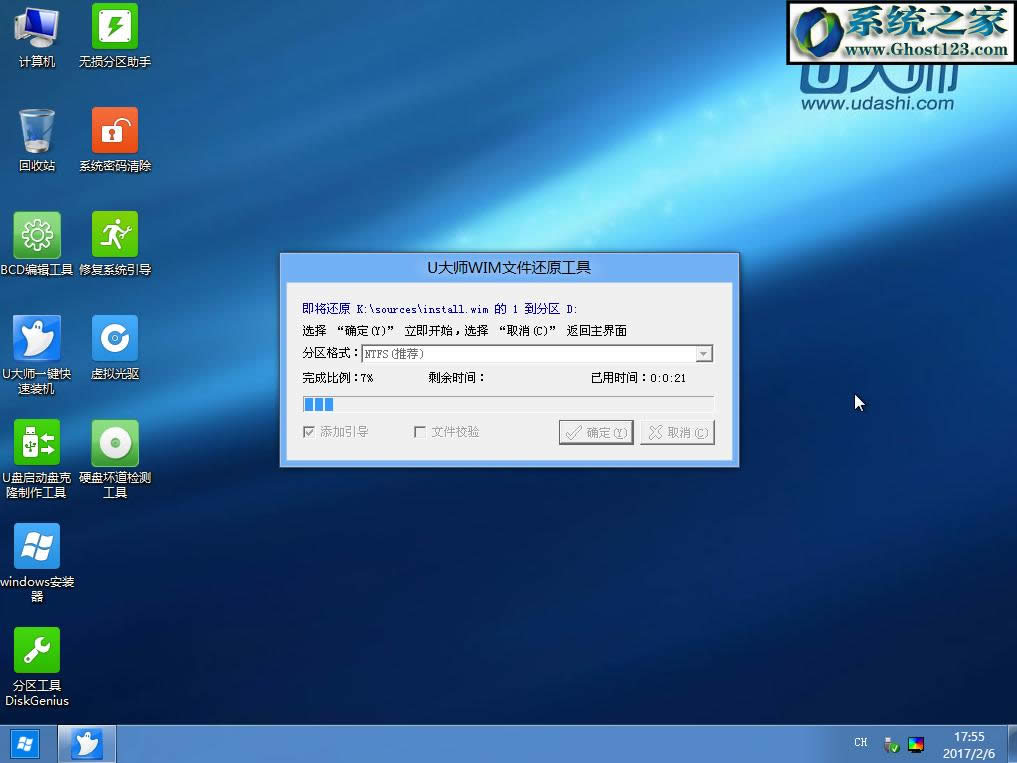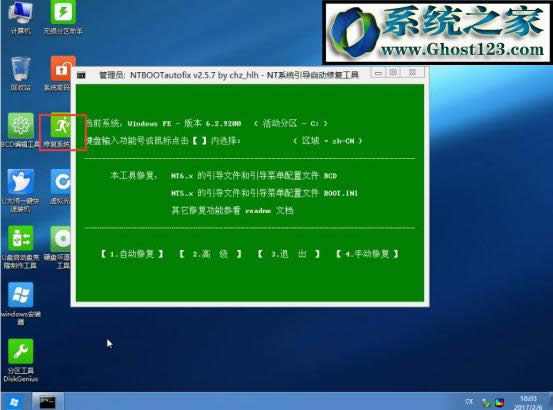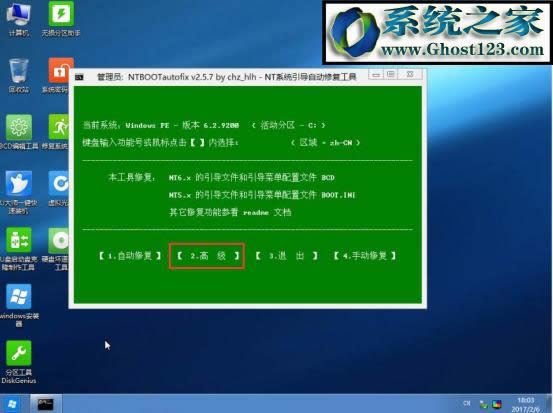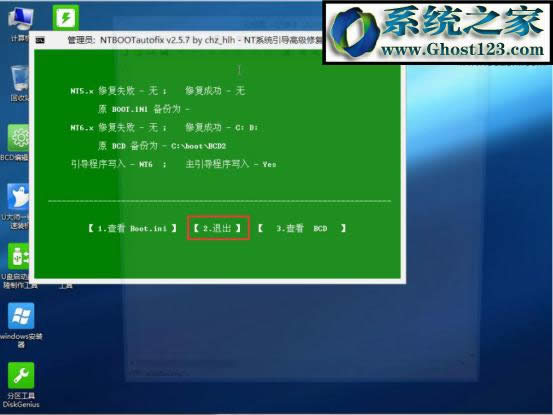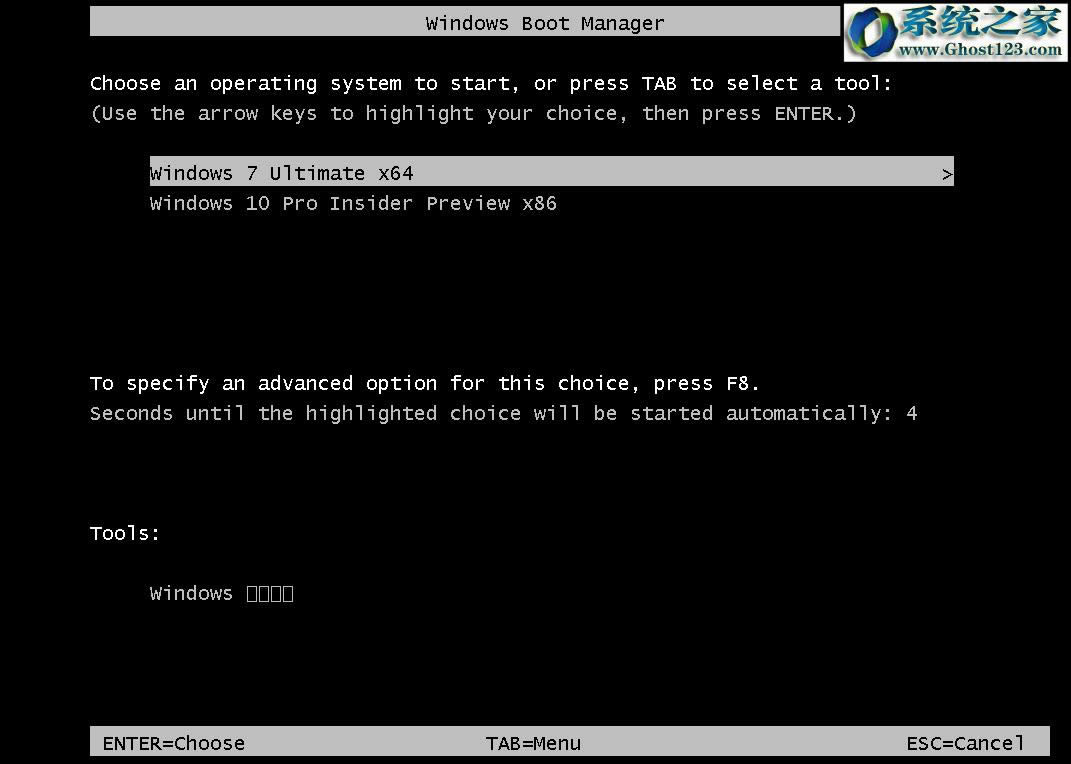双系统安装图文教程:怎么安装双系统WIN7/WIN10
发布时间:2022-06-27 文章来源:xp下载站 浏览:
|
软件是一系列按照特定顺序组织的计算机数据和指令的集合。一般来讲软件被划分为编程语言、系统软件、应用软件和介于这两者之间的中间件。硬件是“计算机硬件”的简称。与“软件”相对,电子计算机系统中所有实体部件和设备的统称。 双系统安装教程:如何安装双系统WIN7/WIN10 双系统顾名思义就是在计算机上安装两个不同的操作系统。双系统的好处在于如果一个系统崩溃了,我们可以进入另一个系统,不会因为系统崩溃而无法开机。安装双系统主要是解决软件兼容性问题,满足用户的不同需求。 准备工作: 一、将U盘启动制作工具制作成U盘启动盘并设置为开机启动(这里U盘启动步骤可以把之前的专业版教程超链接) 二、将网上下载的win10专业版系统安装包拷贝到U盘中 具体操作: 1、将U盘插入电脑,开机启动U大师,在主界面选择“[1]运行U大师Win8pe精简版”。
2、进入pe界面后,稍等片刻会自动跳出下图的框框,点击“浏览”,选择之前拷贝至U盘的win10系统安装包,然后选择除了C盘之外的硬盘,再点击“开始”进行安装。
3、点击“确定”
4、进入系统安装环节,等待进度条完成。期间不要乱动键盘和鼠标,以免造成安装失败。
5、安装完成后,点击“立即重启”
6、再次进入pe界面,点击“修复系统引导”,弹出以下框框。
7、点击“高级”
8、点击“自选引导分区盘符”
9、点击C盘
10、点击“开始修复”
11、点击“退出”,然后进行电脑重启
12、出现以下界面,说明双系统安装成功啦~
硬件是实在的,有模有样的。软件是程序性的。是一系列的指令。有了软件,硬件才会实现更丰富的功能。 |
本文章关键词: 双系统安装图文详细教程:如何安装双系统WIN7/WIN10
相关文章
上一篇:u盘安装系统工具排行榜
下一篇:电脑软件删除工具那个最好用
本类教程排行
系统热门教程
本热门系统总排行