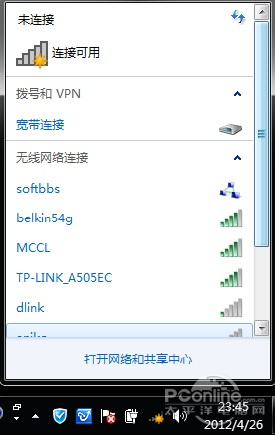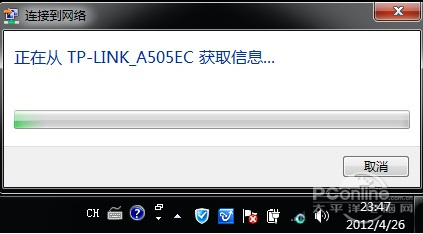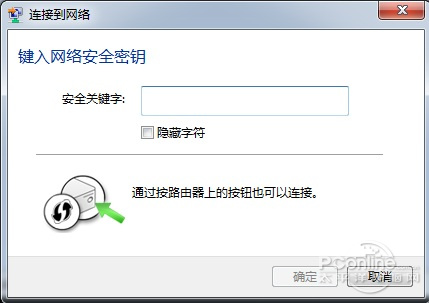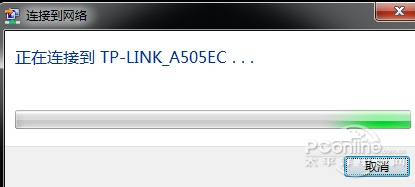无线路由器wifi设置图文详细教程 教你无线热点设置
发布时间:2021-01-23 文章来源:xp下载站 浏览:
|
本站硬件软件知识提供电脑入门知识,手机硬件配置知识,计算机基础知识,计算机网络应用基础知识,电脑硬件配置知识,电脑故障排除和硬件常识大全,帮助您更好的学习电脑与手机!不为别的,只因有共同的爱好,为中国互联网发展出一分力! 下面小编以较为普遍的TP Link无线路由器为例跟大家分享一下怎么设置无线路由器。 1、无线路由器外观 先来了解一下无线路由器的各个接口吧,基本上无线路由器都大同小异,Reset按钮的位置不一定一致。  将无线路由器连接好,相信这个难不倒大家吧,连接好之后,启动路由器。 2、无线路由器参数设置 用网线将无线路由器和电脑连接起来,当然也可以直接使用无线搜索连接,但是新手还是建议使用网线直接连接即可。 连接好之后,打开浏览器,建议使用IE,在地址栏中输入192.168.1.1进入无线路由器的设置界面。 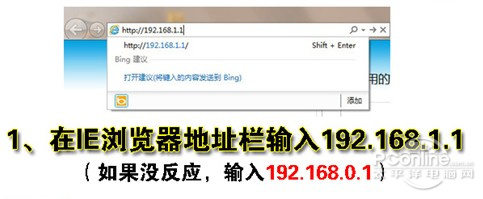 需要登录之后才能设置其他参数,默认的登录用户名和密码都是admin,可以参考说明书。 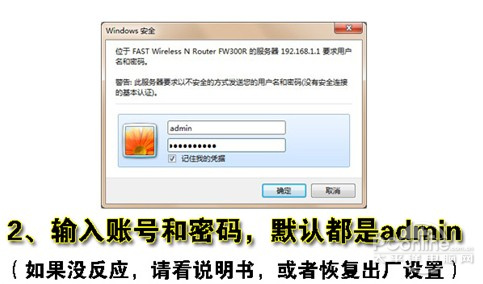 登录成功之后选择设置向导的界面,默认情况下会自动弹出。 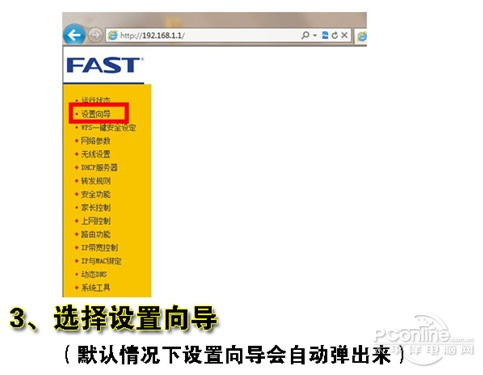 选择设置向导之后会弹出一个窗口说明,通过向导可以设置路由器的基本参数,直接点击下一步即可。 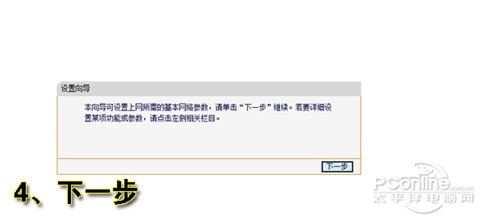 根据设置向导一步一步设置,选择上网方式,通常ADSL用户则选择第一项PPPoE,如果用的是其他的网络服务商则根据实际情况选择下面两项,如果不知道该怎么选择的话,直接选择第一项自动选择即可,方便新手操作,选完点击下一步。 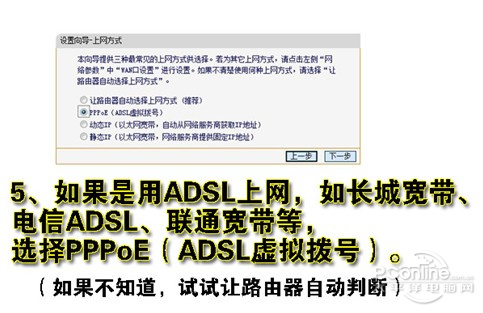 输入从网络服务商申请到的账号和密码,输入完成后直接下一步。 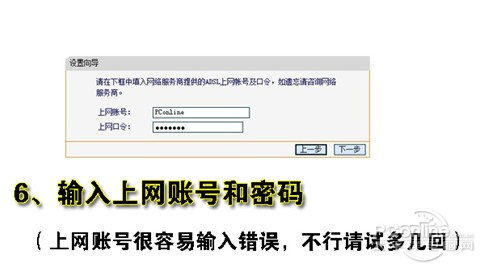
3、设置完成重启无线路由器 接下来进入无线设置,设置SSID名称,这一项默认为路由器的型号,这只是在搜索的时候显示的设备名称,可以根据你自己的喜好更改,方便搜索使用。其余设置选项可以根据系统默认,无需更改,但是在网络安全设置项必须设置密码,防止被蹭网。设置完成点击下一步。 学习教程快速掌握从入门到精通的电脑与手机知识 |
相关文章
本类教程排行
系统热门教程
本热门系统总排行