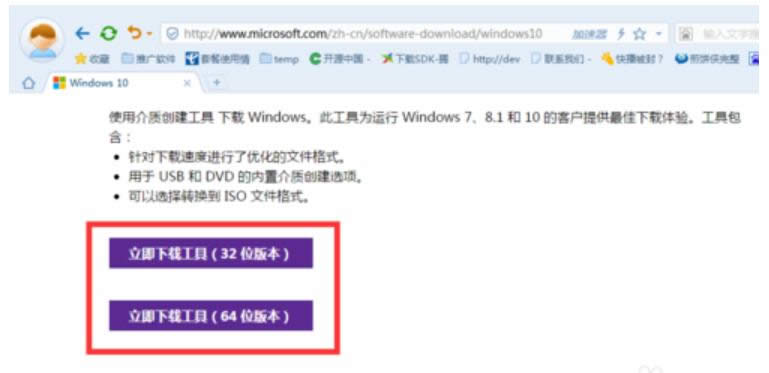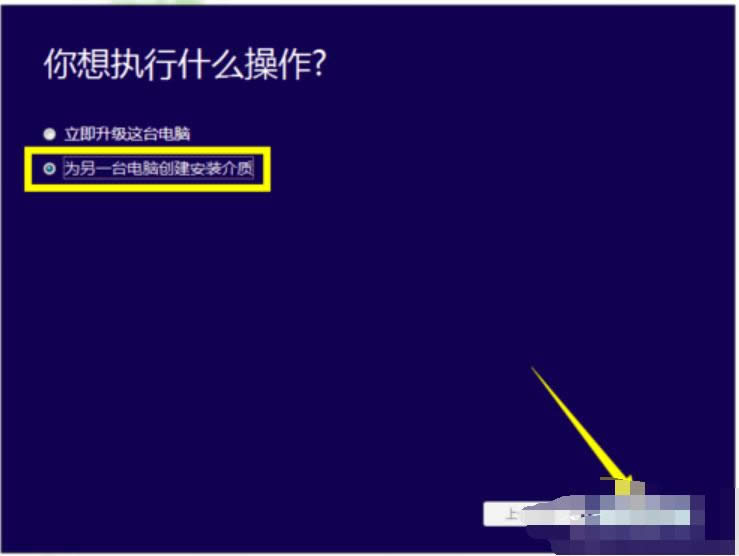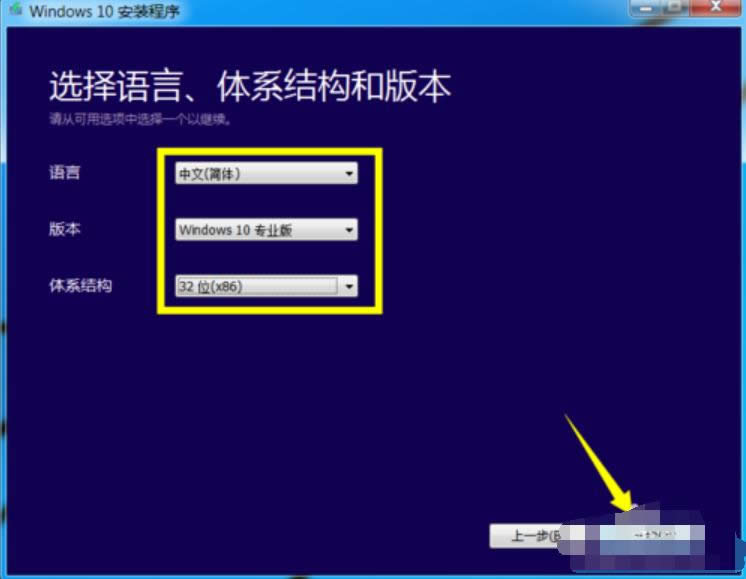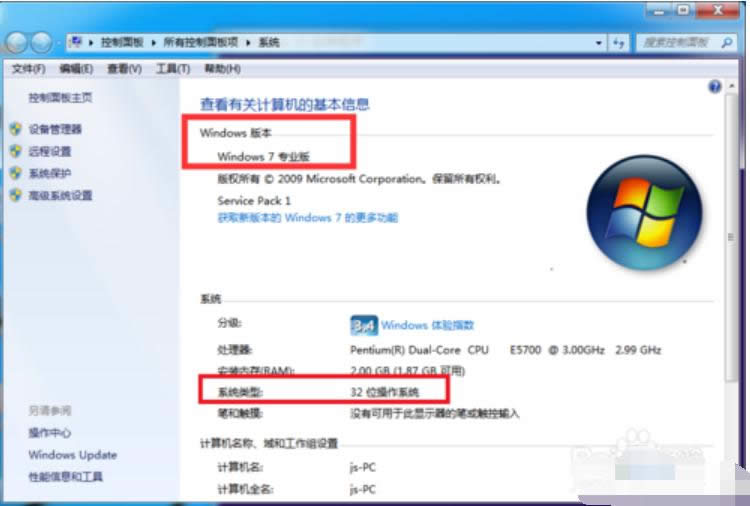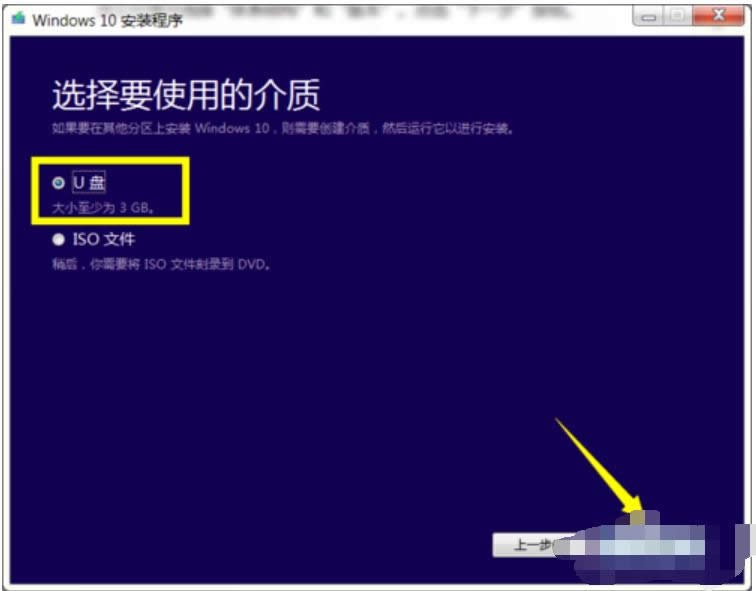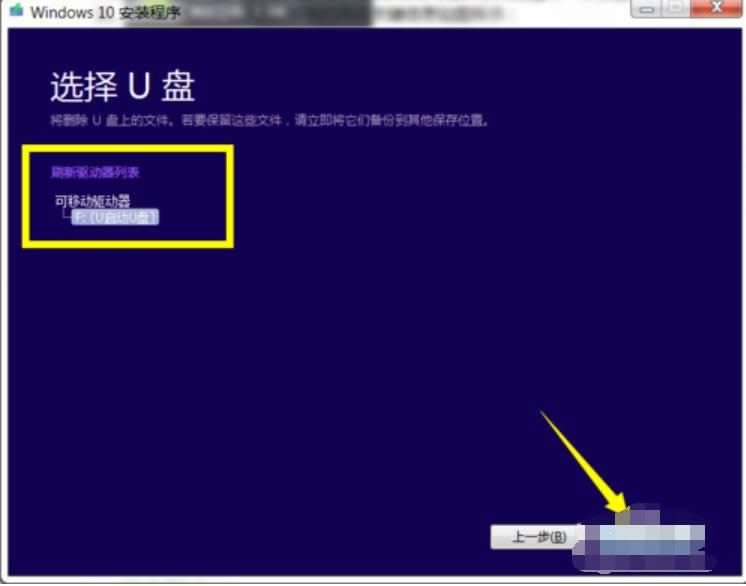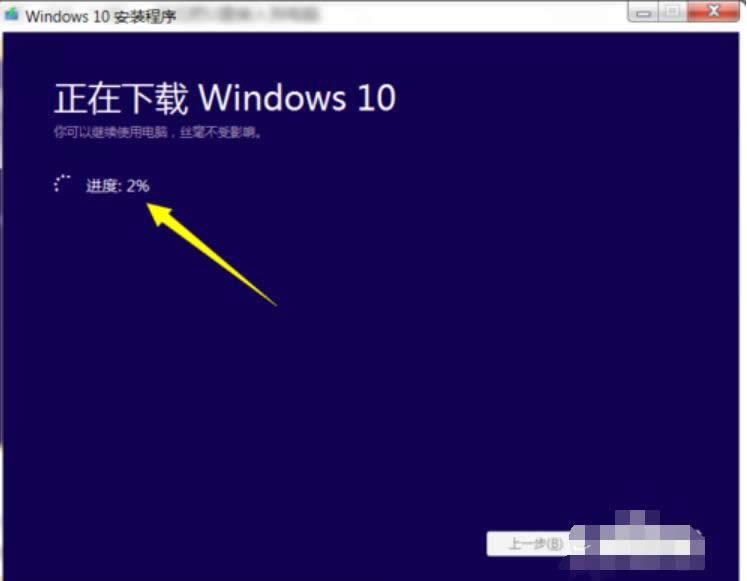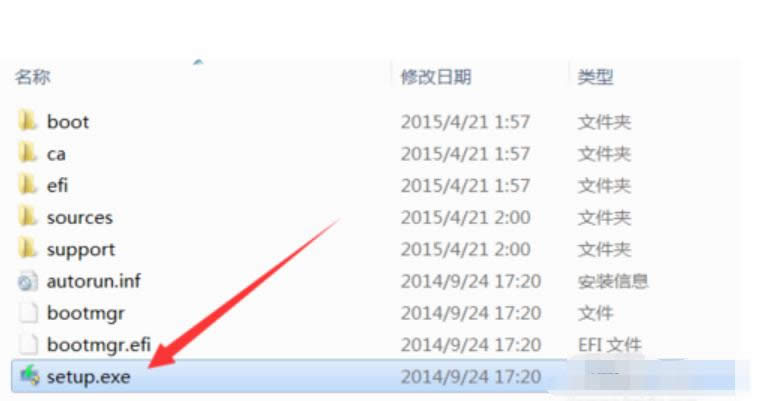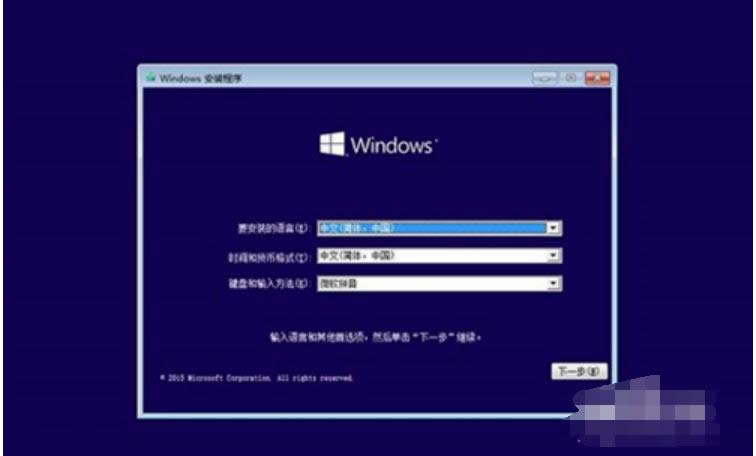windows10安装图文详细说明(图解),本文章教您怎么安装windows10
发布时间:2021-02-19 文章来源:xp下载站 浏览:
|
Windows 10是美国微软公司研发的跨平台及设备应用的操作系统。是微软发布的最后一个独立Windows版本。Windows 10共有7个发行版本,分别面向不同用户和设备。截止至2018年3月7日,Windows 10正式版已更新至秋季创意者10.0.16299.309版本,预览版已更新至春季创意者10.0.17120版本 当小编说到这里的时候,那些喜欢二次元文化的朋友听到这,有没有心动的感觉啊?听完是不是特别想要去安装win10这款最新的系统呢?下面小编将会一一的来给大家普及关于如何安装win10这方面的知识。 win10新增加的功能有很多啊,就比如说win10娘这个这个炫酷的主题吧,当我们在使用这款软件的时候可以跟里面动漫人物进行互动,可以使我们达到于动漫人物交流的乐趣呢。下面小编会一一的来给你们说说这方面的知识。 1,首先我们需要登陆“微软中国下载中心”,从中下载一款名为“MediaCreationTool”的工具,利用该工具可以制作Win10安装U盘。直接通过以下地址快速进入“Windows下载中心”,根据自己操作系统的位数选择相应的工具进行下载。 http://www.microsoft.com/zh-cn/software-download/windows10
win10安装载图1 2,待“MediaCreationTool”工具下载完成后,安装并运行此工具,从弹出的“Windows10安装程序”主界面中,勾选“为另一台电脑创建安装介质”项,点击“下一步”按钮。
使用u盘安装载图2 3,在打开“选择语言、体系结构和版本”界面中,选择“中文(简体)”,同时根据实际情况选择“体系结构”和“版本”。点击“下一步”按钮。
使用u盘安装载图3 4,特别地,如果在打算在其它电脑上利用此U盘来升级到Win10系统,则需要根据其它电脑上的“操作系统版本”和“体系结构(操作系统位置)”来设置此界面。如图所示,小编Win7系统的两项关键信息如图所示:
win10安装教程载图4 5,在“选择要使用的介质”界面中,直接选择“U盘”,点击“下一步”按钮。(U盘至少要保留3GB空间。)
win10安装教程载图5 6,接下来,根据“Win10安装向导”的提示,插入U盘存储介质,待U盘被正常识别后,点击“下一步”按钮。
win10安装教程载图6 7,接下来“Windows 10安装程序”将自动下载“Win10”系统到U盘,同时将U盘制作成一个具有启用功能的Win10安装U盘。
win10载图7 8,耐心等待Win10启动U盘的制作完成。当Win10U盘制作完成后,将其插入到目标计算机中,进入U盘,双击其中的“setup.exe”程序即可启动Win10安装操作。 win10载图8 9,或者在电脑开机出现第一屏幕时,根据屏幕按相应的键(通常按DEL)即可进入CMOS设置界面,在此界面中选择从“U盘(或可移动磁盘)启动”。 win10安装载图9 10,最后插入Win10启动U盘,重启一下电脑,就会发现电脑从U盘引导启动,同时自动进入Windows10操作系统安装界面,如图所示,接下来根据安装向导操作即可完成Windows10系统的全新安装操作。
win10安装教程载图10 新技术融合:在易用性、安全性等方面进行了深入的改进与优化。针对云服务、智能移动设备、自然人机交互等新技术进行融合。Windows 10所新增的Windows Hello功能将带来一系列对于生物识别技术的支持。除了常见的指纹扫描之外,系统还能通过面部或虹膜扫描来让你进行登入。当然,你需要使用新的3D红外摄像头来获取到这些新功能。 |