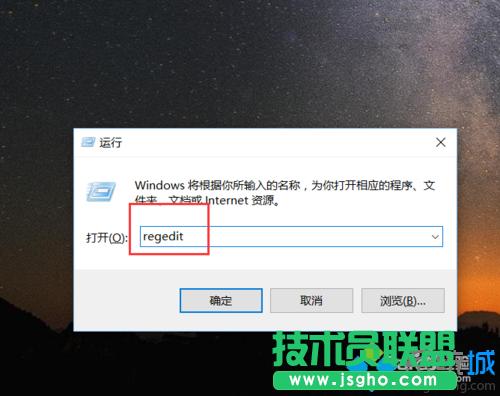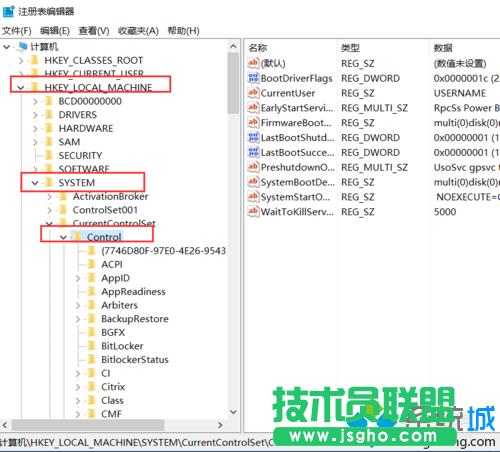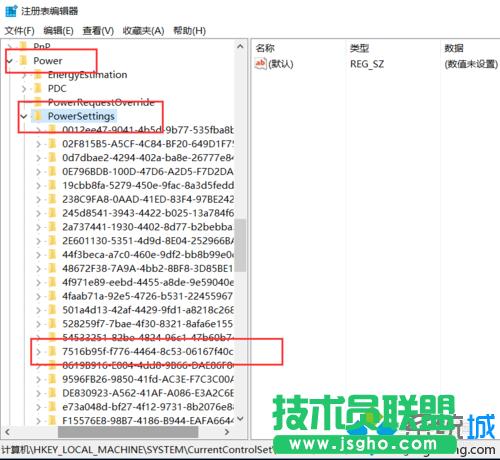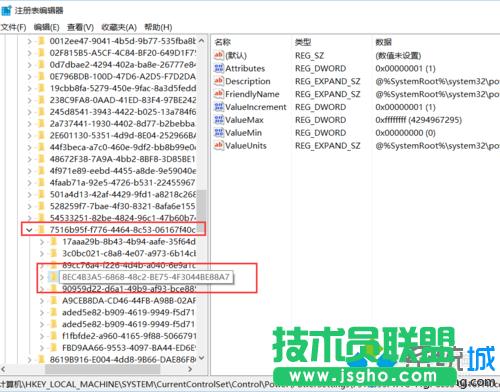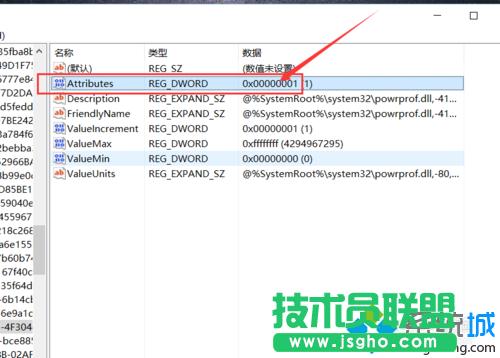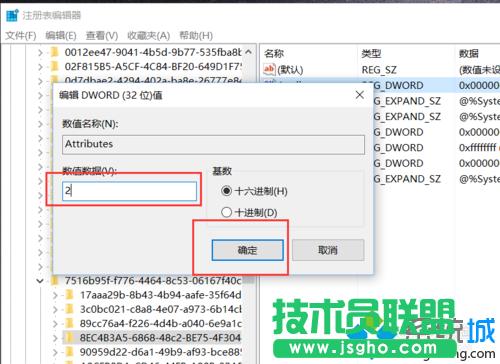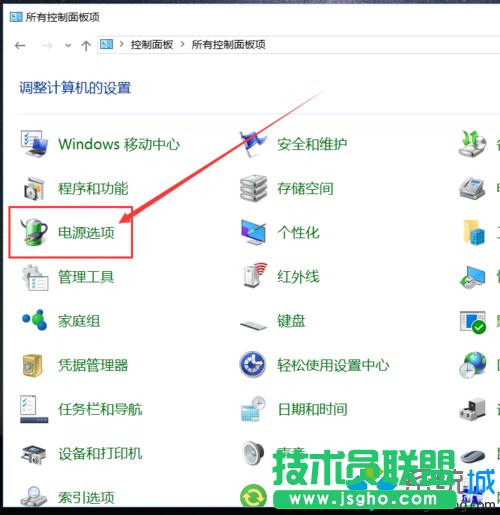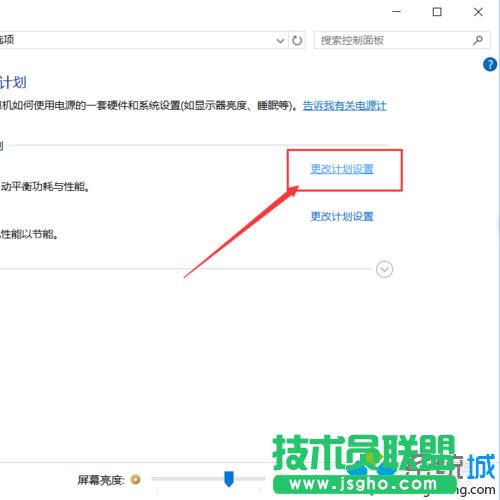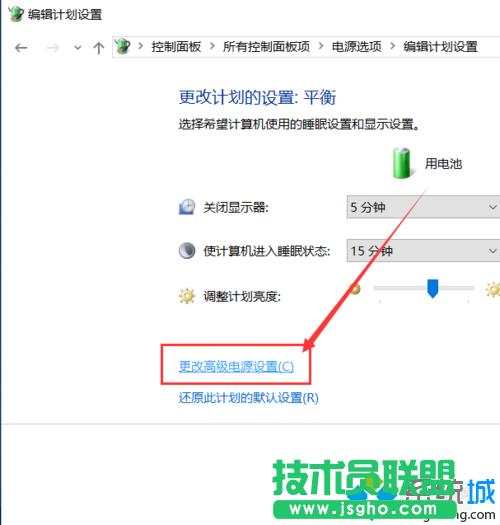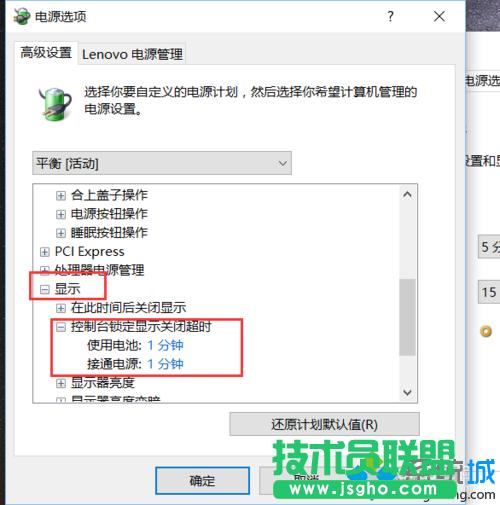Windows10系统延长锁屏图片显示时间的方法
发布时间:2022-05-01 文章来源:xp下载站 浏览:
|
Windows 10是美国微软公司研发的跨平台及设备应用的操作系统。是微软发布的最后一个独立Windows版本。Windows 10共有7个发行版本,分别面向不同用户和设备。截止至2018年3月7日,Windows 10正式版已更新至秋季创意者10.0.16299.309版本,预览版已更新至春季创意者10.0.17120版本 1、首先,请大家在桌面上按下Windows徽标键+R键,直到弹出运行菜单窗口,在窗口中输入“regedit”并回车;
2、打开注册表编辑器之后,我们需要双击左侧的子栏目,将注册表项定位至: HKEY_LOCAL_MACHINESYSTEMCurrentControlSetControlPower
3、接下来,继续双击展开的子项,将键值定位至: PowerSettings7516b95f-f776-4464-8c53-06167f40cc998EC4B3A5-6868-48c2-BE75-4F3044BE88A7 由于此处的子项名称较长,所以需要大家耐心寻找并打开对应设置;
4、接下来,在打开的子项右侧页面中,找到“Attributes”子键,然后双击打开该子键;
5、接下来,我们将子键键值修改为“2”,并点击“确定”按钮,保存对注册表的修改,此时,我们已经可以关闭注册表页面啦;
6、接下来,我们打开Win10系统中的控制面板程序,在控制面板中找到“电源选项”菜单,并点击进入电源设置页面;
7、在打开的电源选项设置页面中,我们点击当前的电源模式计划,然后即可修改该计划中的电源设置项目;
8、接下来,我们点击页面中出现的“电源高级设置”选项,只有在电源高级设置页面中,我们才可以找到所需要的设置选项;
9、接下来,我们点击页面中的“显示”设置选项,然后选择“控制台锁定显示关闭超时”项目,然后即可修改显示的时间;
10、这里我将其显示的时间由1分钟修改为5分钟,这时候即意味着锁屏显示界面可以显示5分钟之后在关闭,也就达到了我们的目的啦。 温馨提示:这里设置的是锁屏图片显示时间,如果你设置了显示器关闭的时间,锁屏显示时间的设置要小于显示器关闭时间设置项目,否则显示器关闭时间设置将优先执行。 新技术融合:在易用性、安全性等方面进行了深入的改进与优化。针对云服务、智能移动设备、自然人机交互等新技术进行融合。Windows 10所新增的Windows Hello功能将带来一系列对于生物识别技术的支持。除了常见的指纹扫描之外,系统还能通过面部或虹膜扫描来让你进行登入。当然,你需要使用新的3D红外摄像头来获取到这些新功能。 |