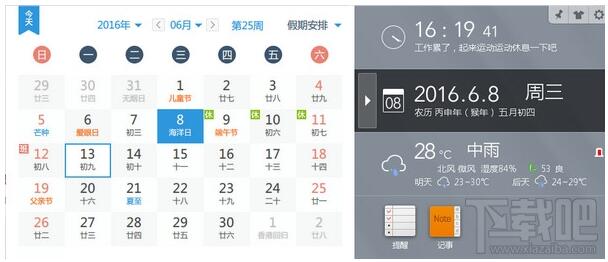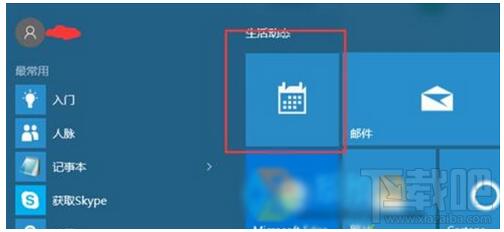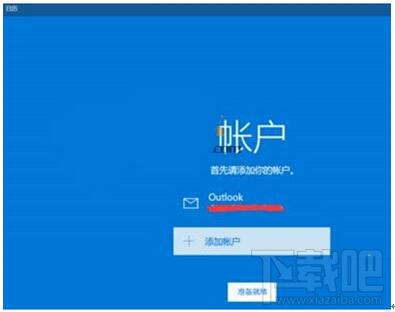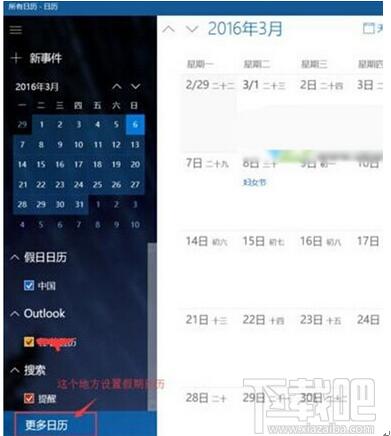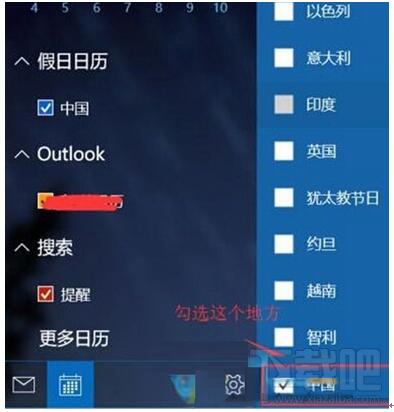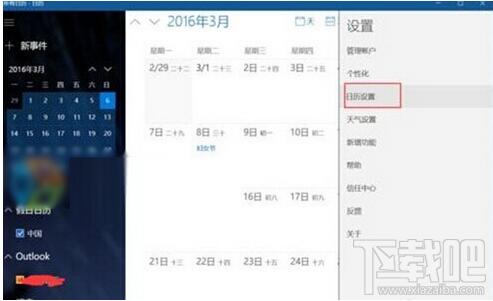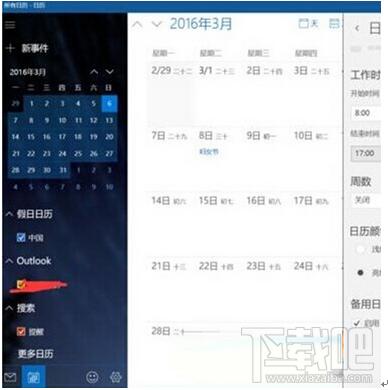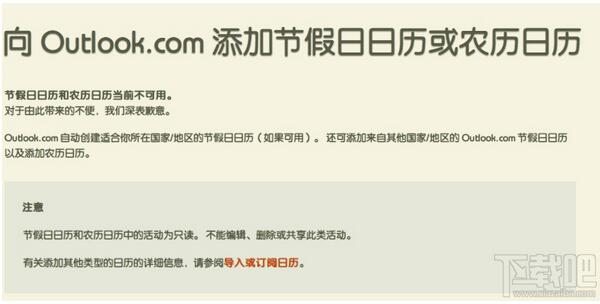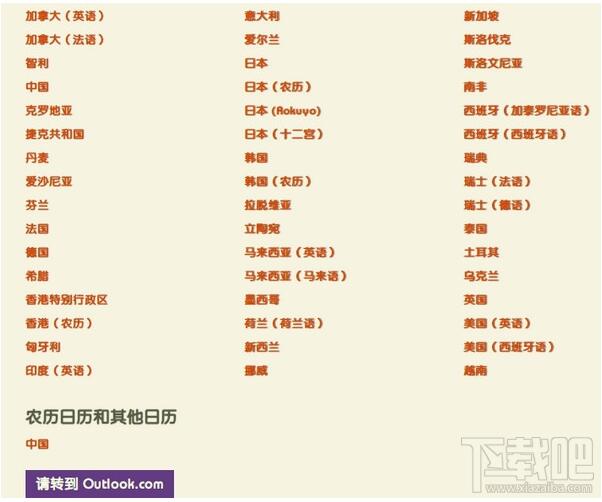详解Windows10专业版右下角显示农历的多种技巧【图文】
发布时间:2022-05-20 文章来源:xp下载站 浏览:
|
Windows 10是美国微软公司研发的跨平台及设备应用的操作系统。是微软发布的最后一个独立Windows版本。Windows 10共有7个发行版本,分别面向不同用户和设备。截止至2018年3月7日,Windows 10正式版已更新至秋季创意者10.0.16299.309版本,预览版已更新至春季创意者10.0.17120版本
Win10对于日历模块的改动很大,尤其是界面,相比Win8/8.1好看了不是一点点。不过相比“颜值”的飙升,功能上的进步却乏善可陈,比方说千呼万唤的农历就依旧不支持。其实想要农历,是可以手工添加的。接下来小编就为大家演示一下,如何为Win10日历添加农历和天气。
Win10专业版右下角显示农历的方法一:
如果嫌以上麻烦太麻烦,还有一个让Win10显示农历的其他方法,那就是装一个名为【人生日历】的软件就行了。
一个人生日历就能让Win10显示农历,简单方便
Win10专业版右下角显示农历的方法二:
第一步、进入系统后,打开开始菜单,并且打开进入其中的【日历】应用
第二步、提示你要登录微软帐户,输入后直接点击【准备就绪】
第三步、进入之后,显示的是基础的日历界面,我们还需要加工一下
第四步、手动设置进行功能增加比较实用的是【假日日历】,可以看到放假信息。【阴历】就是我们需要的农历信息了,追加之。
①具体增加的地方就是点击左下的更多日历
②注意一定要把上面勾选【中国】,不用解释吧?这样显示的才是中国自己的节日。
③阴历设置需要点击日历设置并点击齿轮进行详细设置
④你可以设置的范围有:【阴历】【农历】【天干地支】这几个,按需选择吧。
Win10专业版右下角显示农历的方法三:
第一步、首先打开浏览器,进入微软页面
第二步、在下面直接进行添加节假日日历或其他日历
从下面的列表中,单击要添加的日历。 随后将进入 Outlook.com 日历。
以上内容就是关于在WIN10专业版下右下角没有农历的多种解决技巧,有需要的朋友可以参考一下以上的解决技巧。更多WIN10教程请继续关注WIN10系统下载站!
新技术融合:在易用性、安全性等方面进行了深入的改进与优化。针对云服务、智能移动设备、自然人机交互等新技术进行融合。Windows 10所新增的Windows Hello功能将带来一系列对于生物识别技术的支持。除了常见的指纹扫描之外,系统还能通过面部或虹膜扫描来让你进行登入。当然,你需要使用新的3D红外摄像头来获取到这些新功能。 |
本文章关键词: 详解Win10专业版右下角显示农历的多种技巧【图文】
相关文章
本类教程排行
系统热门教程
本热门系统总排行