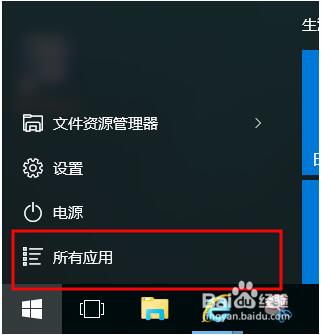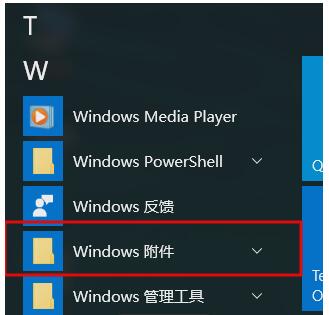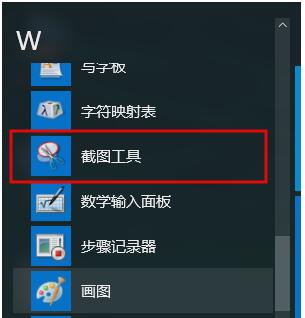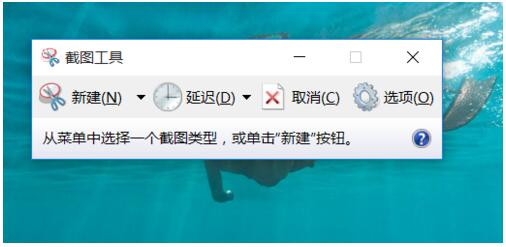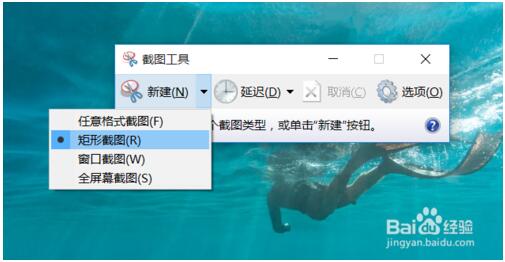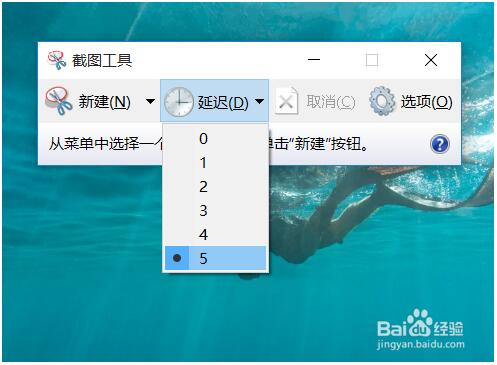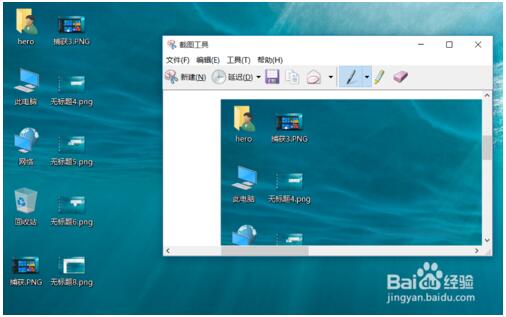在Windows10如何运用截图工具延迟选项
发布时间:2022-05-21 文章来源:xp下载站 浏览:
|
Windows 10是美国微软公司研发的跨平台及设备应用的操作系统。是微软发布的最后一个独立Windows版本。Windows 10共有7个发行版本,分别面向不同用户和设备。截止至2018年3月7日,Windows 10正式版已更新至秋季创意者10.0.16299.309版本,预览版已更新至春季创意者10.0.17120版本
欢迎来到系统天地教程系列的Microsoft Windows10教程 ,帮助您了解这个新的操作系统由微软的特点。本教程将告诉你在Windows10如何使用截图工具延迟选项。截图工具可以让你把整个屏幕的屏幕截图或剪断屏幕的一部分,然后在图像编辑器拍摄的图像上工作,或者直接使用。
Snipping工具有一个限制,虽然,它只能被用于捕获不涉及鼠标移动的物品。
为了捕获任何涉及鼠标移动,你必须依靠服用使用键盘上PRINTSCREEN按钮在屏幕的屏幕截图,然后在MSPAINT粘贴图像使用截图工具。
随着新延迟期权在截图工具在Windows10,你现在可以轻松地连抢的屏幕截图时鼠标移动的参与。
第一步、在Windows 10如何使用截图工具延迟选项:
第二步、进入win10的菜单,选则“所有软件“
第三步、在“windows附件“中找到“截图工具“
第四步、打开截图软件后我们会看到如下的窗口
第五步、点击“新建“右边的小三角,我们可以选择各种截图方式,根据需要选就可以了,够用了。
第六步、有的时候我们需要延时截图,可以在“延迟“上选延时时间,最多5秒,感觉有点少,不过也够用了
第七步、这是自己截图的演示,还不错吧,保存后就是自己的图片了。
注意:您可以通过点击截图工具的向下箭头旁边新建的四种类型的剪断(自由形式,长方形,窗口或全屏)中的一个选择。
新技术融合:在易用性、安全性等方面进行了深入的改进与优化。针对云服务、智能移动设备、自然人机交互等新技术进行融合。Windows 10所新增的Windows Hello功能将带来一系列对于生物识别技术的支持。除了常见的指纹扫描之外,系统还能通过面部或虹膜扫描来让你进行登入。当然,你需要使用新的3D红外摄像头来获取到这些新功能。 |
本文章关键词: 在Windows10如何运用截图工具延迟选项
相关文章
本类教程排行
系统热门教程
本热门系统总排行