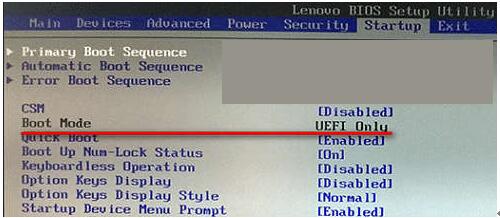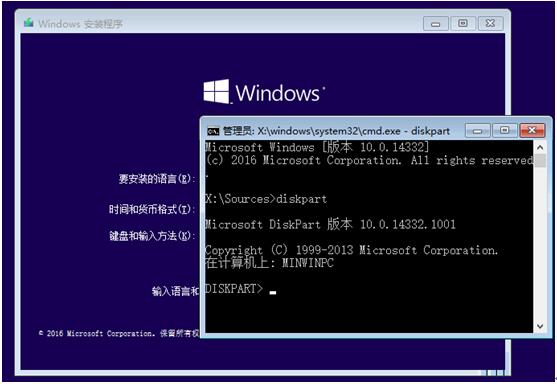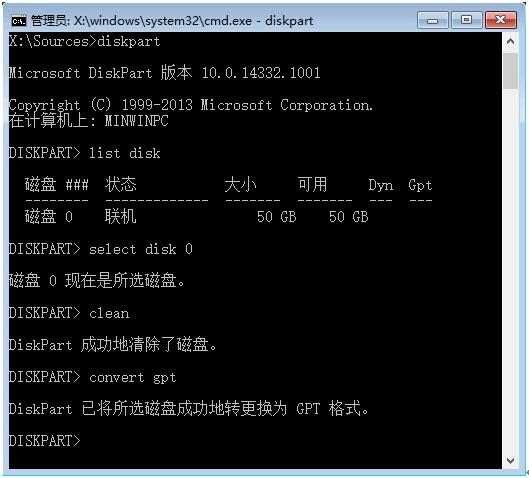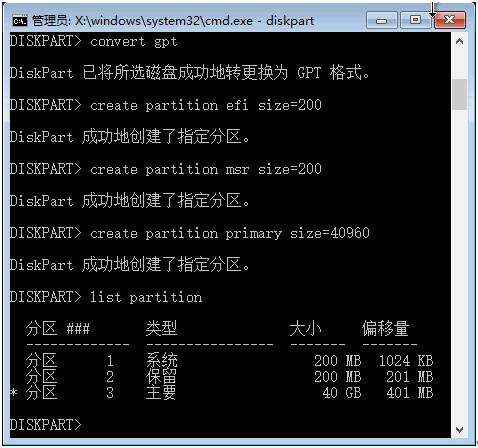Windows10系统DiskPart工具GPT分区图文详细教程
发布时间:2022-05-21 文章来源:xp下载站 浏览:
|
Windows 10是美国微软公司研发的跨平台及设备应用的操作系统。是微软发布的最后一个独立Windows版本。Windows 10共有7个发行版本,分别面向不同用户和设备。截止至2018年3月7日,Windows 10正式版已更新至秋季创意者10.0.16299.309版本,预览版已更新至春季创意者10.0.17120版本
传统的为硬盘进行分区的方式是MBR分区。但在TB以上的大硬盘普及的今天,MBR分区已经过时了,更为先进的分区方式GPT分区开始取而代之。至于GPT分区相比MBR分区的优势,最主要的就是两点:
支持2.2TB以上大容量硬盘;
支持多达128个主分区
至于其他的区别大家可以自行网上搜索科普一下。并且GPT分区与如今流行的UEFI启动可谓是相辅相成,所以如果你的电脑是最近新配的,那么就毫不犹豫地进行GPT分区吧。而GPT分区并不需要特殊的第三方分区软件,Win10系统安装程序中即自带的有DiskPart分区工具,所以我们只需有Win10系统ISO镜像就可以了。下面系统天地小编就来分享一下详细教程:
首先我们需要把下载好的Win10 ISO镜像制作成系统安装U盘/光盘(制作方法参见《Win10 U盘系统安装盘制作教程》)。
然后我们需要进入主板BIOS设置界面(不同的电脑在刚启动时按Del键或F2键进入,具体按键请查阅) ,把Boot Mode启动模式设置为UEFI启动。如图:
按Shift + F10组合键打开命令提示符窗口(有些笔记本可能需要同时按住Fn键)。输入diskpart命令后回车即可打开Microsoft DiskPart分区工具。
输入 list disk 命令后回车就会返回当前电脑安装的硬盘信息,硬盘的编号从0往后顺延。假如你想要为第一块硬盘进行分区,那么就输入命令 select disk 0 后回车,这样就选中了第一块硬盘。如图:
然后输入clean命令清除硬盘上原有的分区,当然这同时也清除了硬盘上的所有数据,所以在进行本文的操作前请备份好硬盘上的重要数据到其他硬盘或U盘。
然后输入 convert gpt 命令后回车,即可把当前选中硬盘转换为GPT格式。
然后我们可以依次创建EFI分区、MSR分区和主分区,方法是依次执行如下命令:
create partition efi size=200
create partition msr size=200
create partition primary size=40960
注:以上三个分区的大小数值可以自行修改,单位为MB。
我们可以运行 list partition 命令查看已经创建的分区信息。如图:
现在我们就完成了硬盘的GPT分区,当然,目前只创建了一个可以安装Win10系统的主分区,至于其他的分区,我们可以等系统安装完成后,利用系统自带的磁盘管理工具进行分区。
新技术融合:在易用性、安全性等方面进行了深入的改进与优化。针对云服务、智能移动设备、自然人机交互等新技术进行融合。Windows 10所新增的Windows Hello功能将带来一系列对于生物识别技术的支持。除了常见的指纹扫描之外,系统还能通过面部或虹膜扫描来让你进行登入。当然,你需要使用新的3D红外摄像头来获取到这些新功能。 |
本文章关键词: Win10系统DiskPart工具GPT分区图文详细教程
相关文章
本类教程排行
系统热门教程
本热门系统总排行