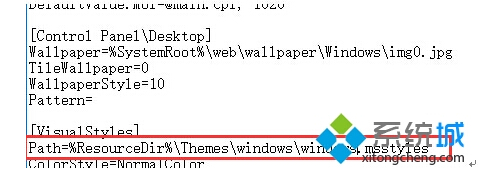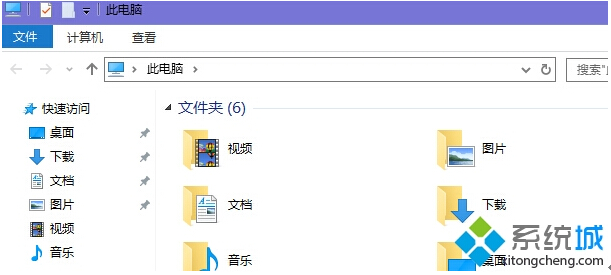Win10正式版如何自概念窗口标题栏颜色详细步骤
发布时间:2022-07-05 文章来源:xp下载站 浏览:
|
Windows 10是美国微软公司研发的跨平台及设备应用的操作系统。是微软发布的最后一个独立Windows版本。Windows 10共有7个发行版本,分别面向不同用户和设备。截止至2018年3月7日,Windows 10正式版已更新至秋季创意者10.0.16299.309版本,预览版已更新至春季创意者10.0.17120版本
给自己的电脑安装完win10正式版系统后,我们会发现当我们打开一些窗口时窗口标题栏的颜色基本上都是白色的,显得非常单调乏味。而且在win10正式版系统中也没有可以自定义窗口标题栏颜色的设置。那么,我们怎样才能更改标题栏颜色呢?接下来,小编就向大家分享Win10正式版系统如何自定义窗口标题栏颜色详细步骤。
具体操作步骤:
1、打开文件夹到C:\Windows\Resources\Themes; 2、复制Aero文件夹,并在原所在文件夹粘贴,如果MSS文件存取被拒,直接略过; 3、然后把“aero -副本”文件夹更名为“ Windows”; 4、进入Windows文件夹(谨记,是C:\Windows\Resources\Themes\Windows文件夹),把aero(可能会有后戳名.msstyles)重命名为windows(可能会有后戳名.msstyles); 5、然后进入到zh-CN文件夹,把aero.msstyles.mui 文件更名为 Windows.msstyles.mui;
6、以上步骤完成后,把C:\Windows\Resources\Themes\文件夹下的aero(可能有后戳名.theme)文件复制到桌面,重命名为windows(可能有后戳名.theme)用记事本打开;
以上就是Win10系统自定义窗口标题栏颜色的方法了,如果你想要让自己的电脑变得更加多姿多彩的话,不妨按照小编的步骤进行更改。
新技术融合:在易用性、安全性等方面进行了深入的改进与优化。针对云服务、智能移动设备、自然人机交互等新技术进行融合。Windows 10所新增的Windows Hello功能将带来一系列对于生物识别技术的支持。除了常见的指纹扫描之外,系统还能通过面部或虹膜扫描来让你进行登入。当然,你需要使用新的3D红外摄像头来获取到这些新功能。 |
本文章关键词: Win10正式版如何自概念窗口标题栏颜色详细步骤
相关文章
本类教程排行
系统热门教程
本热门系统总排行