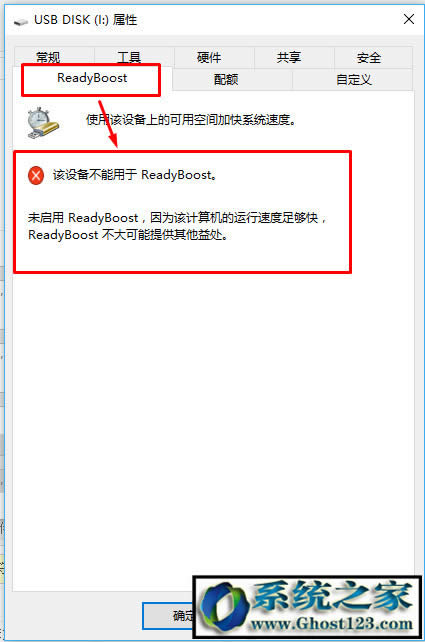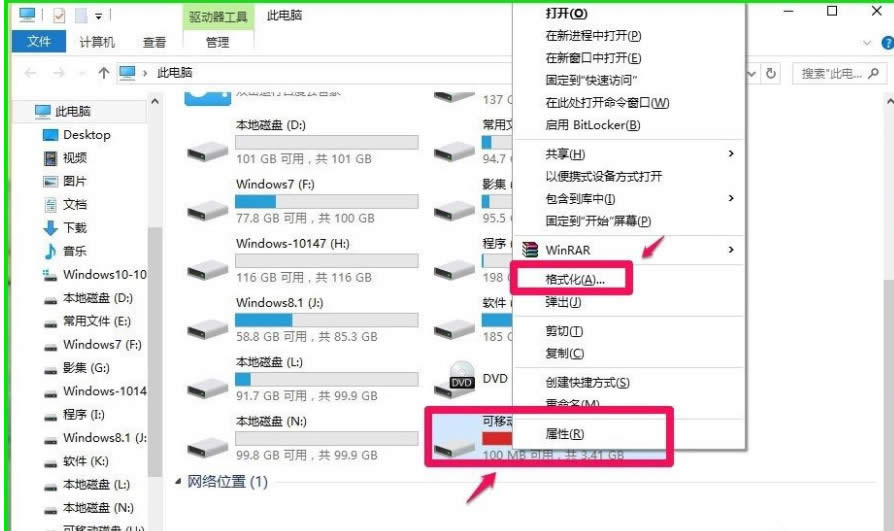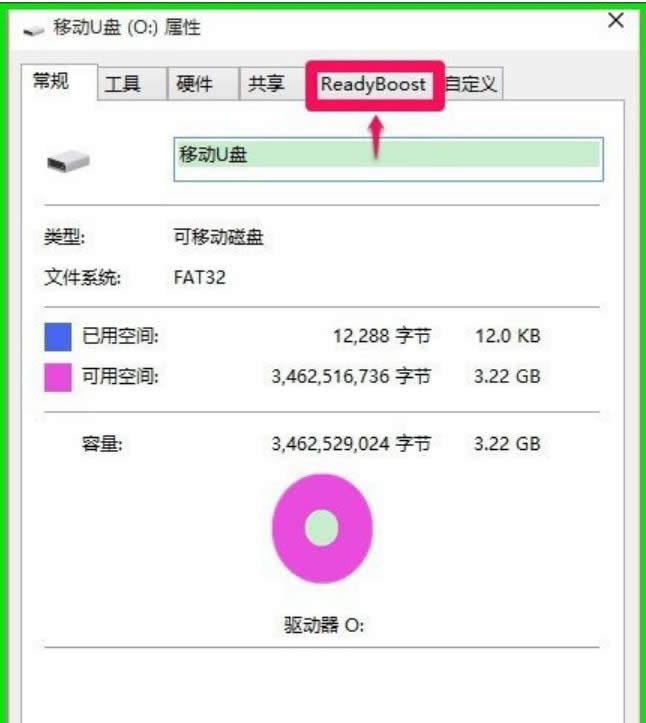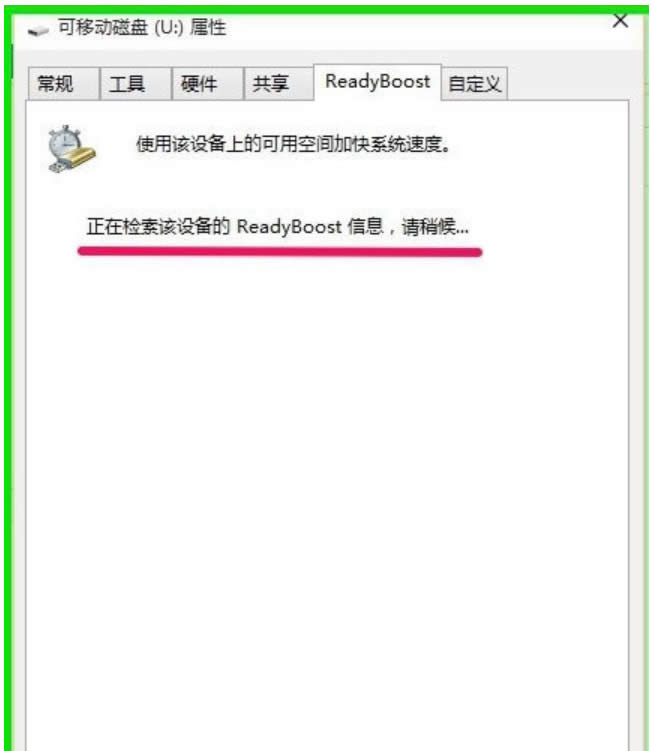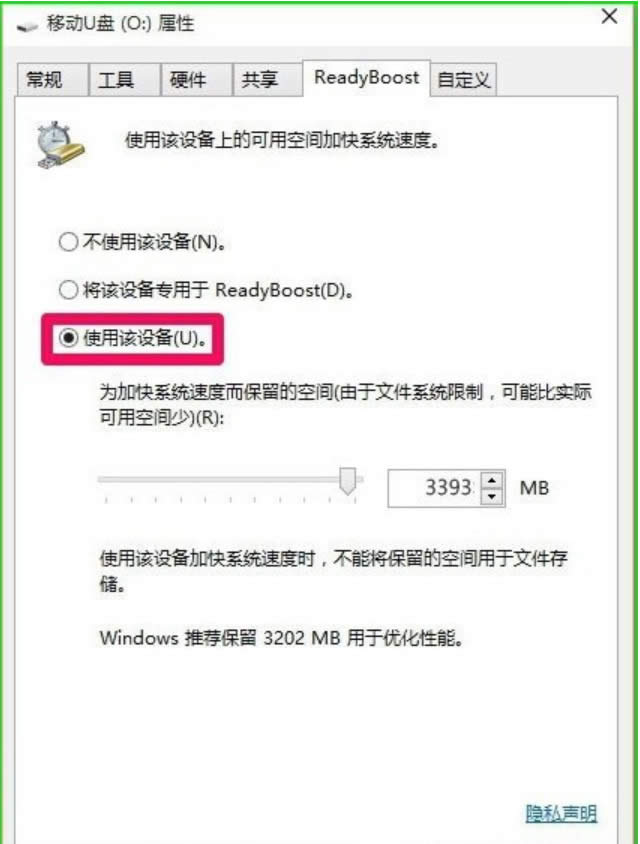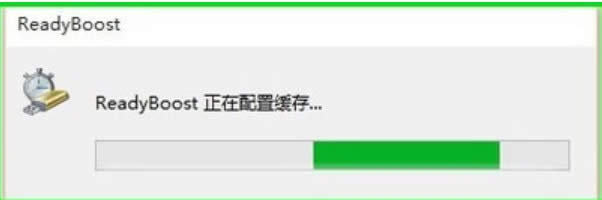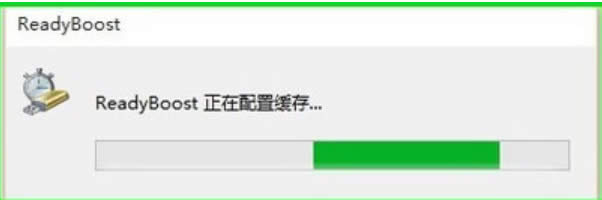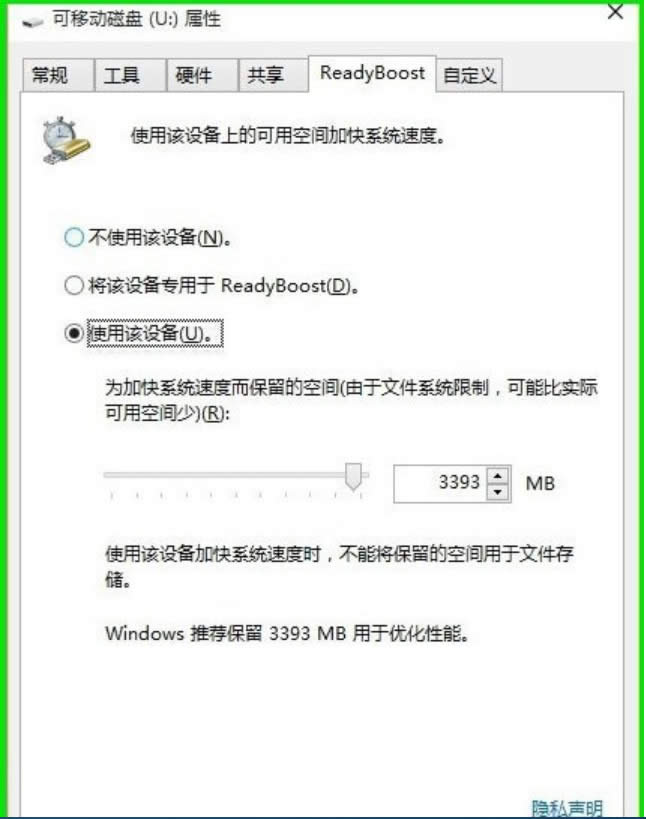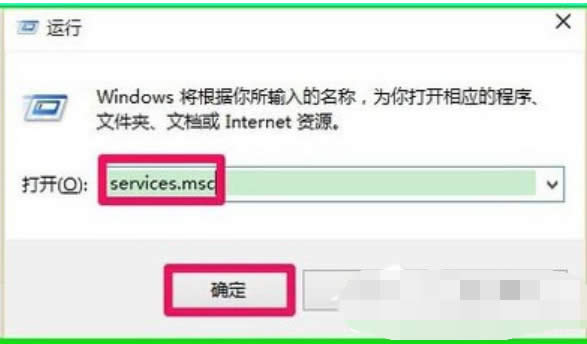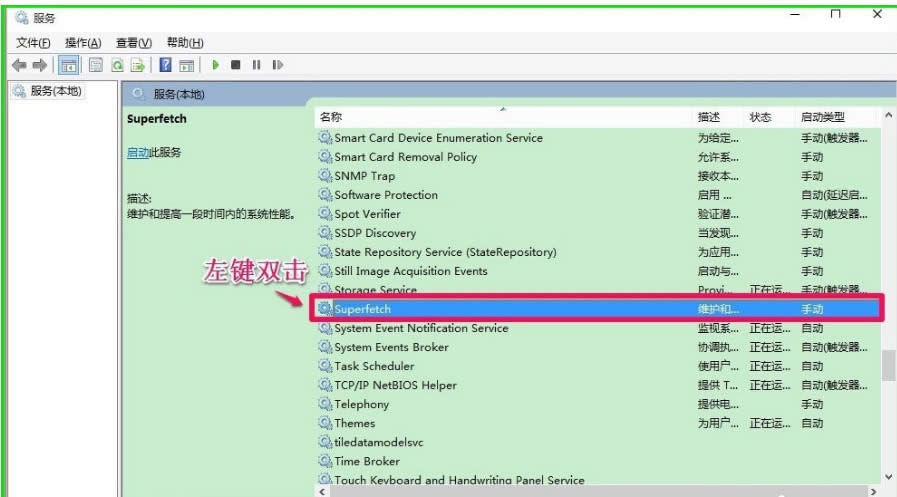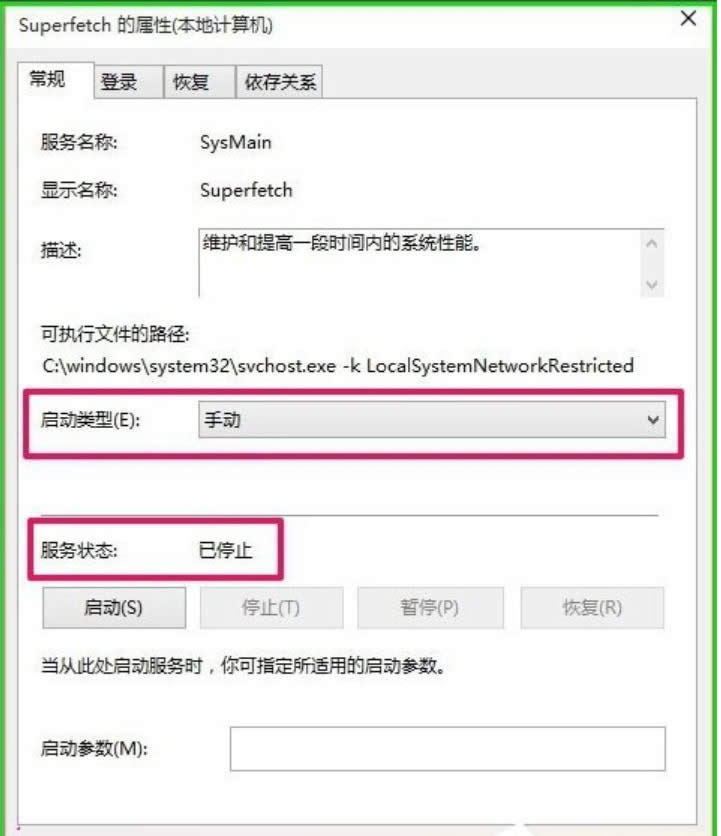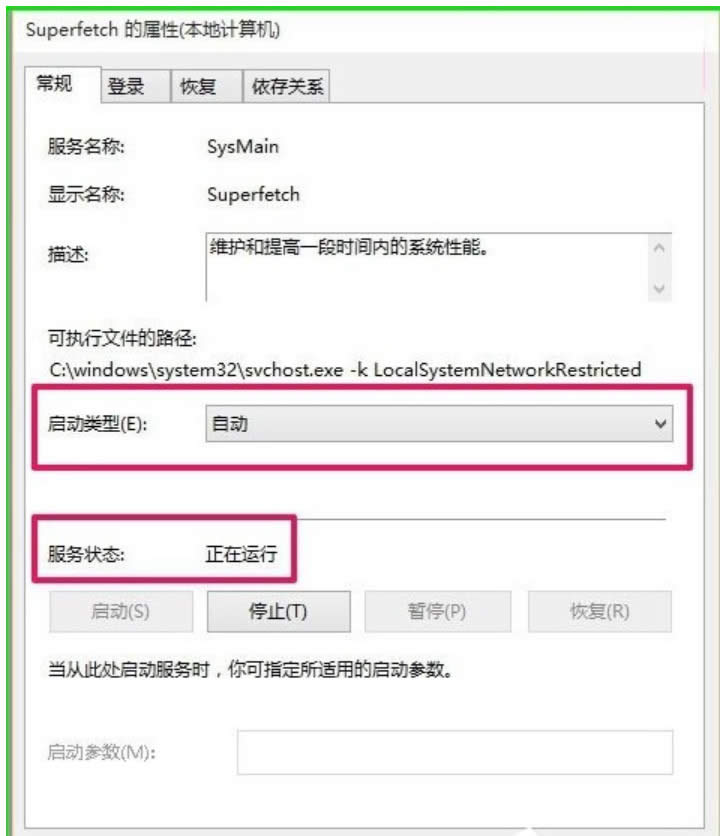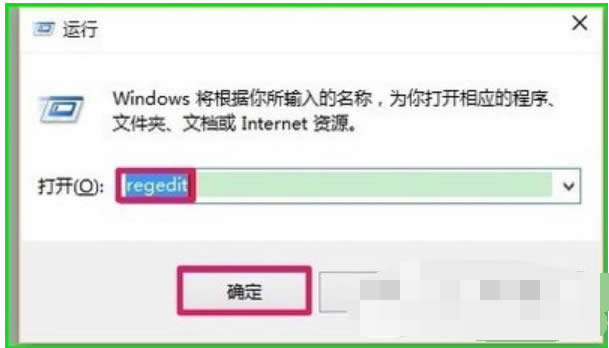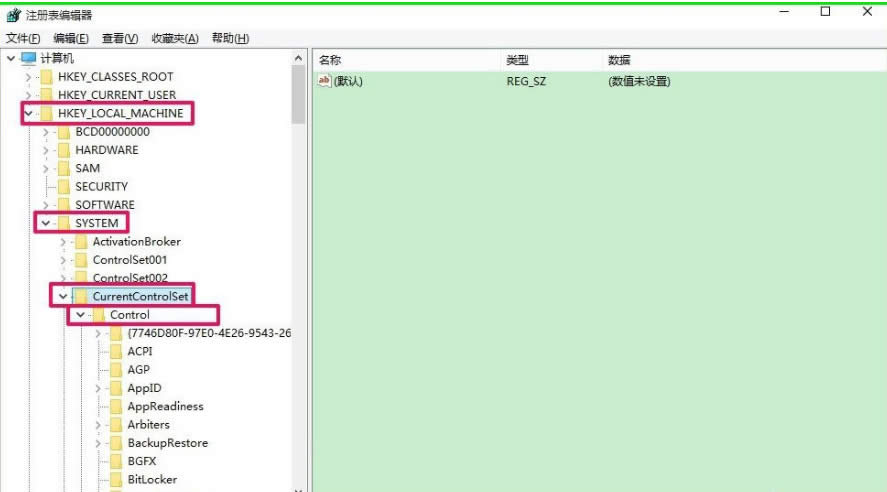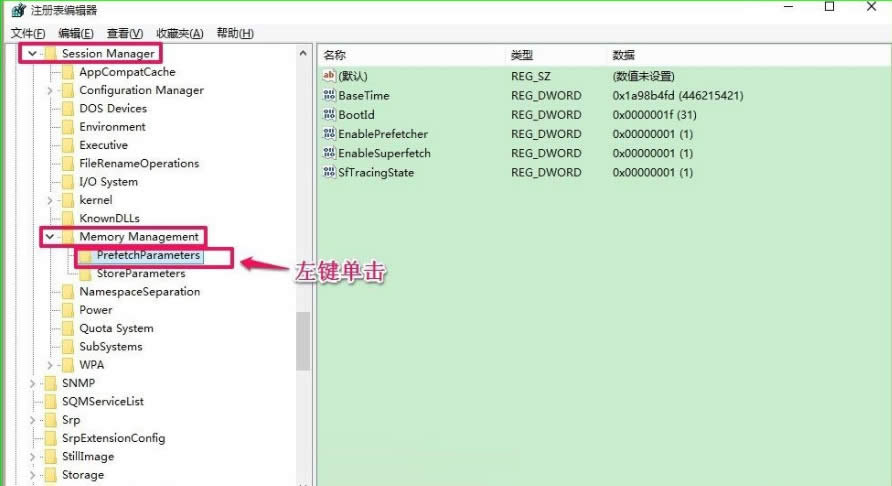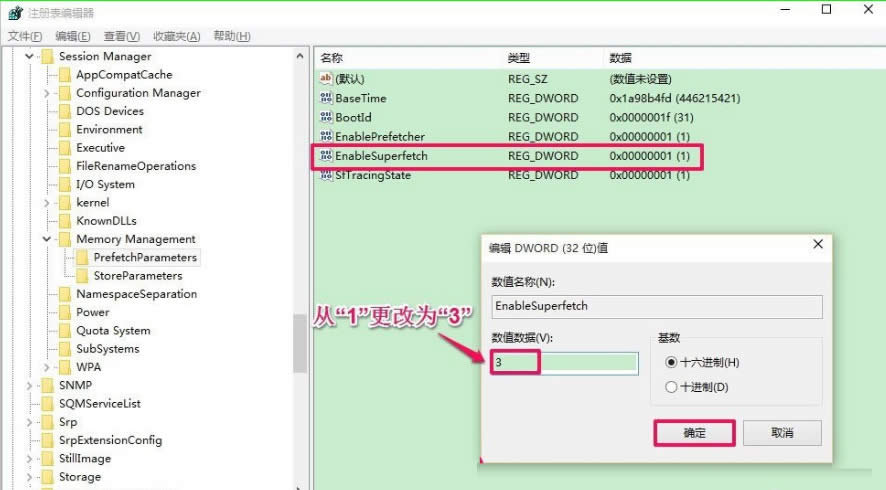readyboost:Windows10 ReadyBoost加速应用案例介绍
发布时间:2022-07-12 文章来源:xp下载站 浏览:
|
Windows 10是美国微软公司研发的跨平台及设备应用的操作系统。是微软发布的最后一个独立Windows版本。Windows 10共有7个发行版本,分别面向不同用户和设备。2014年10月1日,微软在旧金山召开新品发布会,对外展示了新一代Windows操作系统,将它命名为“Windows 10”,新系统的名称跳过了这个数字“9”。截止至2018年3月7日,Windows 10正式版已更新至秋季创意者10.0.16299.309版本,预览版已更新至春季创意者10.0.17120版本 readyboost:Win10 ReadyBoost加速应用实例介绍 win10系统慢怎么办?照成电脑运行缓慢的原因有很多,今天小编要为大家介绍的是因为内存不足而导致电脑运行缓慢的问题。大家可能对于内存不足第一反映就是设置虚拟内存,但是设置虚拟内存是不能测底解决此问题的。想要解决此问题只有2种方法,一、增加内存条,二、使用U盘启用Readyboost加速。
ReadyBoost利用了闪存随机读写及零碎文件读写上的优势来提高系统性能,主要是为了帮助内存扩展插槽不够用、资金或技术经验限制,以至于不能加装内存的人。如果你装上了Windows 7系统,却受困于内存不够而系统运行缓慢的烦恼,那么不烦试一试用你的U盘或者其它移动存储设备打开Readyboost功能以加速电脑吧! 要使用Readyboost功能首先必须准备一个支持USB2.0接口的U盘或计算机内置读卡器中的闪存,其中4k随机读取的速度大于3.5M/s、512k随机写入的速度大于2.5M/s。目前市面上大多数主流U盘产品都已能够满足这些指标,这里七仔所使用的就是KingstonDataTraveler101。如果有USB3.0接口的U盘和电脑接口那就更加完美了。
具体步骤如下: 1、把空闲的U盘插入电脑的USB接口,右键点击U盘盘符,在右键菜单中左键点击“格式化”,格式化操作完成后,右键点击U盘盘符,在右键菜单中左键点击“属性”;
提高系统软件图解1
2、在U盘属性对话框中点击“ReadyBoost”;
系统运行速度系统软件图解2
3、点击ReadyBoost以后,会自动开始检索该设备的ReadyBoost信息;
系统运行速度系统软件图解3 4、检索设备ReadyBoost信息以后,如果U盘可以用于使用该设备上的可用空间加快系统速度,则会出现下面的对话框,点击“使用该设备(U)”,然后点击“应用”;
ReadyBoos系统软件图解4
5、此时,弹出ReadyBoost正在配置缓存的对话框,请稍候,配置缓存完成后再点击“确定”;
系统运行速度系统软件图解5
系统运行速度系统软件图解6
6、ReadyBoost配置缓存完成后,在资源管理器窗口可以看到U盘的空间全部被占用,电脑开机自动启动ReadyBoost设置成功。(注意:U盘不能再用于存储文件,U盘成为了电脑的一个辅助硬件。)
系统运行速度系统软件图解7
计算机难免要重装系统,但重装系统后,插入USB有时无法使用ReadyBoost功能,为什么呢?这是因为重装系统的时候这一功能被默认关闭了,我们如何重新开启ReadyBoost功能呢? 1、开始 - 运行- 输入services.msc,点击确定或按回车(Enter)键,打开本地服务窗口;
提高系统软件图解8
2、在打开的本地服务窗口,我们找到superfetch项并左键双击“superfetch”;
ReadyBoos系统软件图解9
3、在打开的superfetch属性对话框,我们可以看到superfetch的启动类型为:手动,服务状态为:已停止;
提高系统软件图解10 4、把superfetch的启动类型更改为:自动,点击启动,使superfetch的服务状态为:正在运行,再点击:应用 - 确定,退出本地服务;
提高系统软件图解11
5、重启电脑,看一看电脑的开机速度是否加快了?如果没有加快,我们来检查一下注册表编辑器中EnableSuperfetch的键值; 6、开始 - 运行(win+r键)- 输入regedit,点击确定或按回车(Enter)键,打开注册表编辑器;
ReadyBoos系统软件图解12
7、在注册表编辑器中,我们依次展开HKEY_LOCAL_MACHINE/SYSTEM/CurrentControlSet/Control;
提高系统软件图解13
8、在Control项中找到:SessionManager,并依次展开SessionManager/MemoryManagement,在MemoryManagement展开项中找到:PrefetchParameters,并左键单击:PrefetchParameters;
ReadyBoos系统软件图解14
9、在PrefetchParameters对应的右侧窗口中找到:EnableSuperfetch,并左键双击EnableSuperfetch,在打开的编辑DWORD(32位)值对话框中,把EnableSuperfetch的数值数据从“1”更改为“3”,点击确定;
系统运行速度系统软件图解15
10、更改后为EnableSuperfetch REG_DWORD 0x000000003(3),退出注册表编辑器,重启电脑即可。
Win10系统软件图解16
上述介绍的是笔记本win10系统利用ReadyBoost提高运行速度的方法,其实提高Win10系统运行速度的方法还有很多种,大家有兴趣的话可以关注下系统天地类似的教程,希望对大家有所帮助!
Windows 10系统成为了智能手机、PC、平板、Xbox One、物联网和其他各种办公设备的心脏,使设备之间提供无缝的操作体验。 |