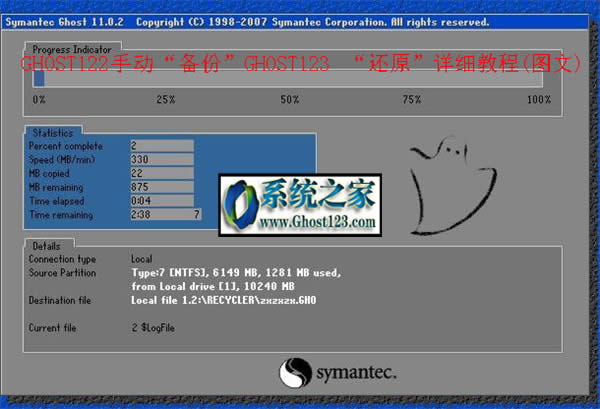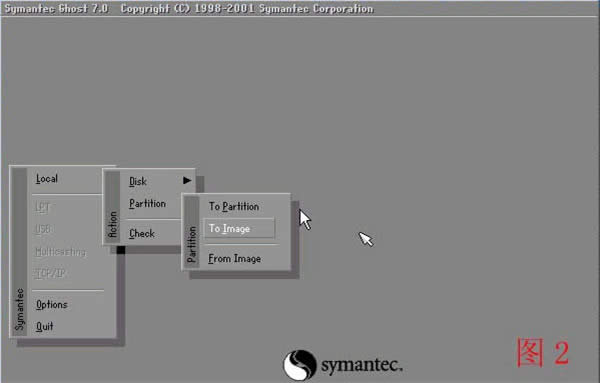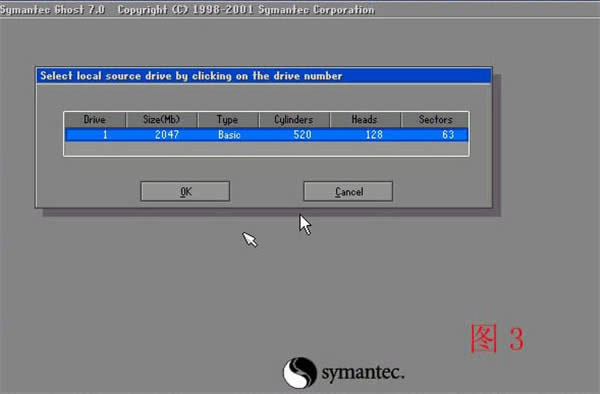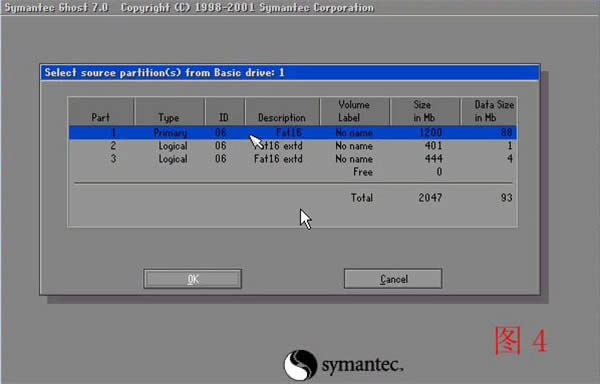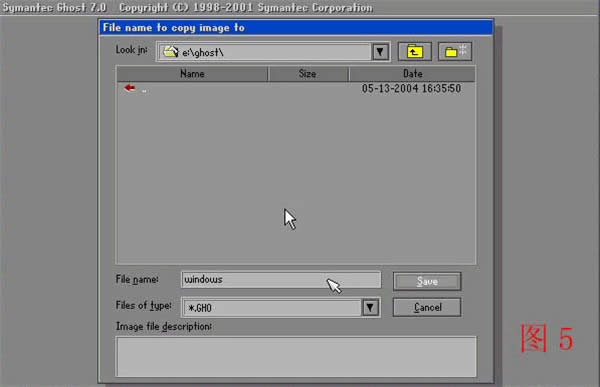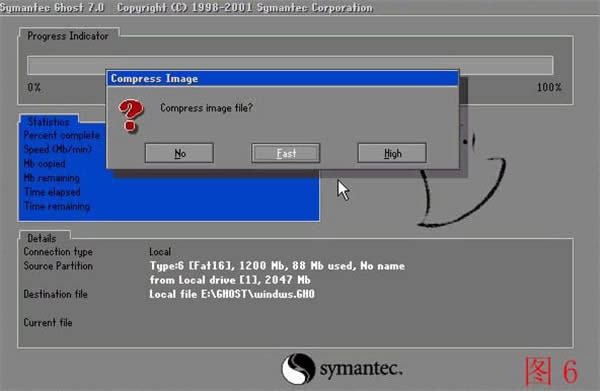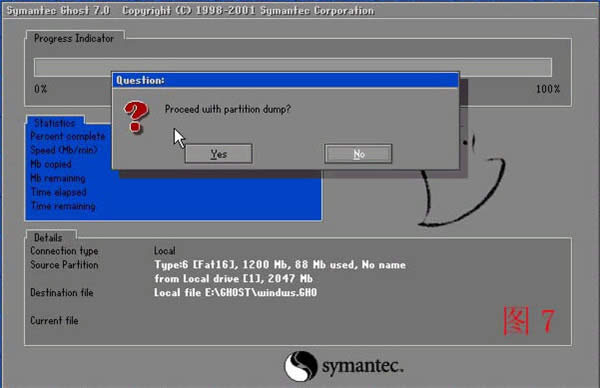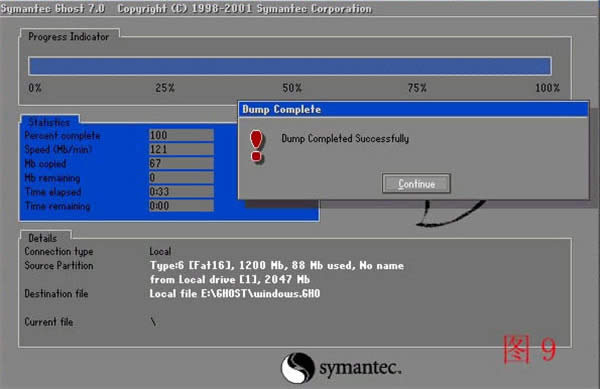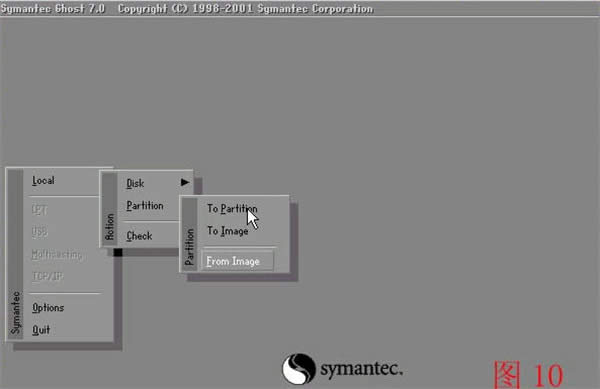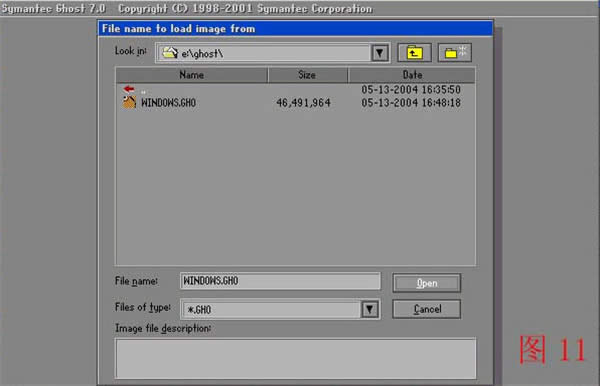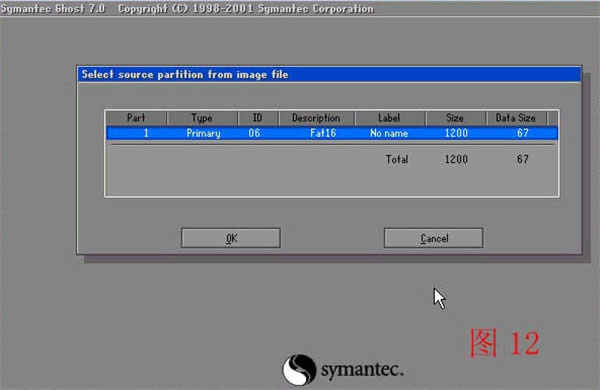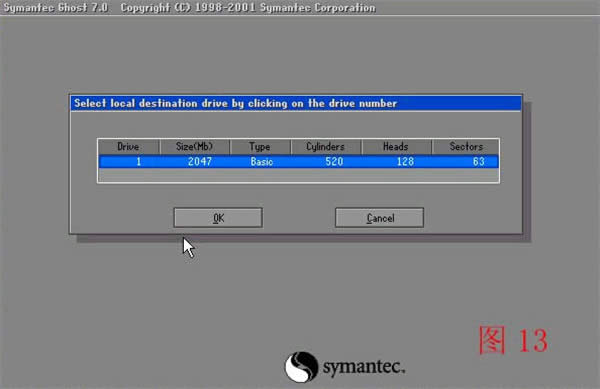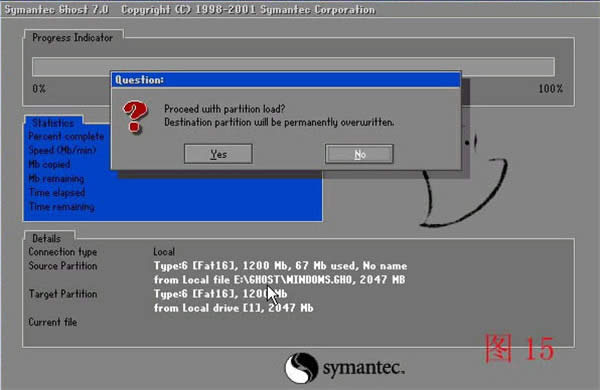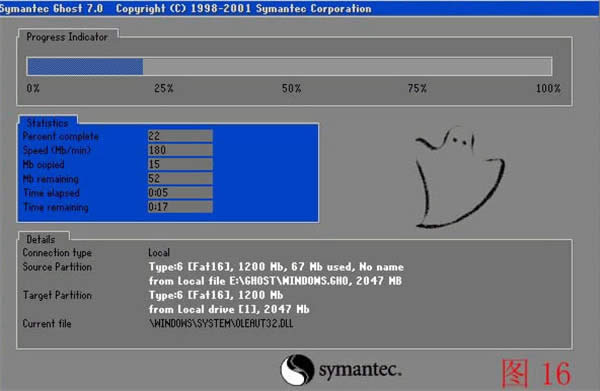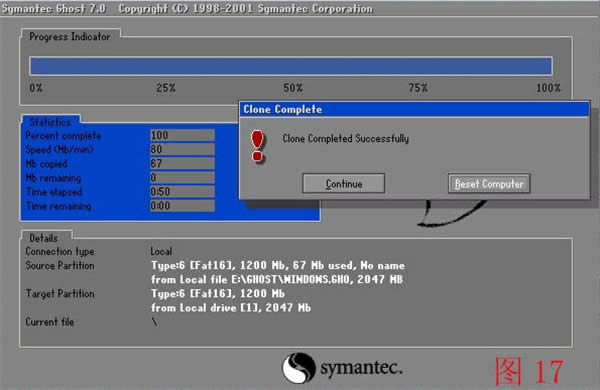GHOST122自已手工“备份”GHOST123 “还原”详细图文内容教程(图文)
发布时间:2022-07-27 文章来源:xp下载站 浏览:
|
Windows 10是美国微软公司研发的跨平台及设备应用的操作系统。是微软发布的最后一个独立Windows版本。Windows 10共有7个发行版本,分别面向不同用户和设备。2014年10月1日,微软在旧金山召开新品发布会,对外展示了新一代Windows操作系统,将它命名为“Windows 10”,新系统的名称跳过了这个数字“9”。截止至2018年3月7日,Windows 10正式版已更新至秋季创意者10.0.16299.309版本,预览版已更新至春季创意者10.0.17120版本 GHOST122手动“备份”GHOST123 “还原”详细教程(图文) 三 打包 制作镜像文件(GHOST安装器) 对于通常用户来说 仅仅只是使用GHOST里的分区备份功能 故此此处只讲解“分区备份”部分。 1 按上所说处理好打包前的工作(系统状况最好 驱动安装好 相关软件安装好 清理垃圾文件 磁盘查错磁盘碎片整理……) 后 重新启动 快速按F8 进入DOS界面 运行 G.exe 【备注:F8键就会进入电脑开机菜单选项,选择“命令提示符的安全模式”进入DOS环境????】 2 注意:若要使用备份分区功能 (如要备份C盘)必须有两个分区(最少要有C D二个分区)以上 而且C盘所用容量必须大于D盘的未用容量(通常C盘用了二GB 则D盘必定要有二GB以上的空间) 保证D盘上有足够的空间储存镜像,同时你尽量做到少往主分区上安装不是十分必要重要的软件 有相当多的工具性软件 (金山快译金山词霸……)可以放在D盘里面的只要在C盘里“注册”一下就可以了 这样制作的映像文件就不会太大了 ,但必要的软件或有重大安全性的软件 如QQ MSN 杀毒软件 网络游戏………… 必定要放在C盘里面 3 进入图一所示GHOST 界面后 由于是在DOS下 只能用键盘操作 按回车 进入下一个界面 4 DOS界面下 键盘操作:TAB键进行切换、回车键进行确认、 方向键进行选择、 如图二 用方向键选择 此处操作: 选择菜单 Local(本机)--Partition(分区)--To Image(到镜像) 通俗一点说就是1-2-2 先选中 1 再选取 弹出选项 2 再选取弹出选项 2 5 选中后回车 将出现如图三 “选择硬盘” 此处第一次是显示的第一个硬盘的信息,如果有二个硬盘的话回车后会出现二个硬盘的信息选项 通常我们只一个硬盘。此处操作:回车 6 选中后回车 将出现下一个操作界面 如图四 “选择要备份的分区” 通常我们是选择C盘 也就是系统盘 此处操作 1 选择分区(可以用方向键上下选择 用TAB选择项目)通常选择第一个就是C盘 分区 2 选定分区 回车确定 3 按一下TAB 再次确定 回车 就表示已经选定为 备份C盘 如果说您不能确定是不是备份的C盘 建议您在WINDOWS的时候 查看一下您的各个分区的大小 再对照就可以知道的 因此处是借鉴别的人的图 所以需要到您区别一下 7 选中后回车 将出现如图5 此处需要是“输入备份文件名字”此处操作 1 按TAB选定到图片下面的输入名字的地方在空格内输入您确定的名字 回车 2 此处选择的名字为 windows 当然您也可以选择别的名字的 3 通常我选择的是001 8 输入后回车 就会进入如下所示 见 图6 此处是提示您选择压缩模式 上面共有三个选择: “No表示不压缩”,“Fast表示适量压缩”,“High高压缩” 限于适用与速度 通常我们选择适量压缩 Fast,此处操作 1 按TAB或左右方向键 选定Fast 回车 9 输入后回车 就会进入下一操作界面 见 图7 此处是提示您选择是否开始备份 共有二个选择 YES 是 NO 不 我们需要选定YES,此处操作 1 按左右方向键 选定YES 回车 10 输入后回车 就会进入下一个操作界面 见 图8 此处是提示GHOST根据您的指示“”开始备份 “” 此处操作:1 此处请不要做任意动作 您的任意动作都会带来不可预见之后果 请 1 不要按键盘 2 不要关机 静心等待到进度条走完 11 进度条跑完后会进入到下一个 操作界面 见 图9 此处是提示GHOST根据您的指示 “”已经备份完毕“” 回车退出 此处操作:1 回车 备份完毕 重新启动就可以了 备份的文件以GHO后缀名储存在设定的目录中 如上所述 您的这个文件名叫 windows.gho ,此文件在windows界面下是不显示什么的, 在DOS下运行GHOST显示为黄色,您的这个 windows.gho 保存在D盘目录下 就是和 G.EXE 一个目录下 通常建议您将镜像文件复制一下 放在安全的地方防止误删除 GHOST还原教程详细 要提醒您注意的是在使用 GHSOT 软件恢复系统时,请勿中途中止!如果您在恢复过程中重新启动了计算机那么您的计算机将无法启动!必定要接双硬盘或用光盘系统启动才可恢复 在您的系统遇到以下的情况之一 怀疑或确定您的系统中了病毒或木马 系统运行了半个月以上 或出现无故死机 变慢 及相关类别 您需要还原您的系统镜像文件 以保证到系统的安全与良好运行 1 重新启动 快速按F8 进入DOS界面 运行G.exe 进入GHOST界面 回车 2 回车后 就会进入GHOST 的操作界面 见 图10 此处操作 选择菜单到 Local(本机)--Partition(分区)--From Image 通俗一点说就是1-2-3 先选中 1 再选弹出选项 2 再选项弹出选项 3 3 选定后回车 就会进入下一个操作界面 见 图11 此处是提示您 选择 需要还原的镜像文件 如上所述 我们打的包是 windows.gho 所以我们这里选择windows.gho 此处操作 1 按上下方向键 选择好windows.gho 回车 4 输入后回车 就会进入下一个操作界面 见 图12 此处显示硬盘信息 不需要处理 直接回车 此处操作 1 回车 5 输入后回车 就会进入下一个操作界面 见 图13 此处显示硬盘信息 不需要处理 直接回车 如果您是双盘操作 此处必定要选择好硬盘 切记切记 通常是选择第二块硬盘 此处操作 1 回车 6 输入后回车 就会进入下一个操作界面 见 图14 此处显示分区信息 提示您是需要还原到哪珍上分区 默认是还原第一个分区 也就是C盘系统盘 如果您是要还原到此分区 不需要处理 直接回车 此处操作 1 回车 7 输入后回车 就会进入下一个操作界面 见 图15 此处显示信息 此处是为了防止误操作 再次提醒您是不是一定要还原镜像文件 您到了这一步 如果说没有十分的把握 这是最后一次机会 默认是NO 按下可以退出到起始界面 如果选择YES 将进行还原操作 此操作到了此处已经不可逆转 此处需要的是用左右方向键 选择YES 回车 此处操作 1 用左右方向键 选择YES 回车 8 输入后回车 就会进入GHOST 的操作界面 见 图16 此处是提示GHST根据您的指示 开始还原镜像文件 此时千万不要进行操作 此处操作 1 此处请不要做任意动作 您的任意动作都会带来不可预见之后果 包括系统不能启动 请 1 不要按键盘 2 不要关机 静心等待到进度条走完 9 输入后回车 就会进入下一个操作界面 见 图17 此处是提示GHST根据您的指示 已经备份完毕 给出的二个选择 一 默认为重新启动
Windows 10系统成为了智能手机、PC、平板、Xbox One、物联网和其他各种办公设备的心脏,使设备之间提供无缝的操作体验。 |