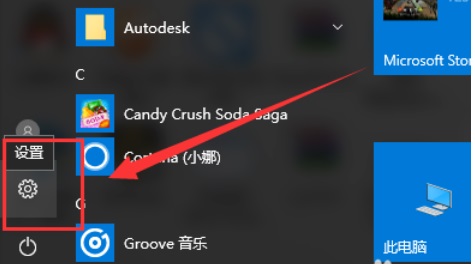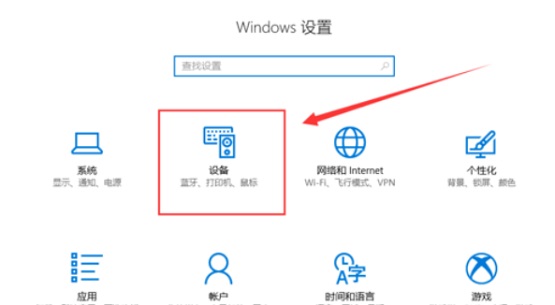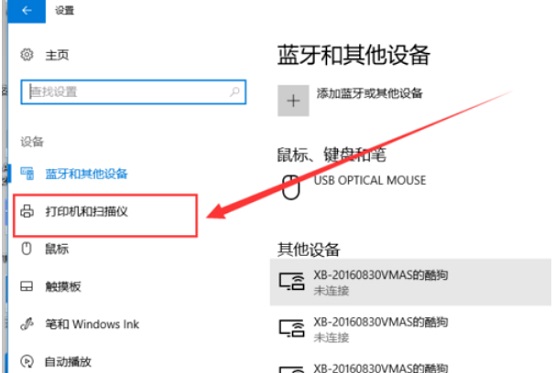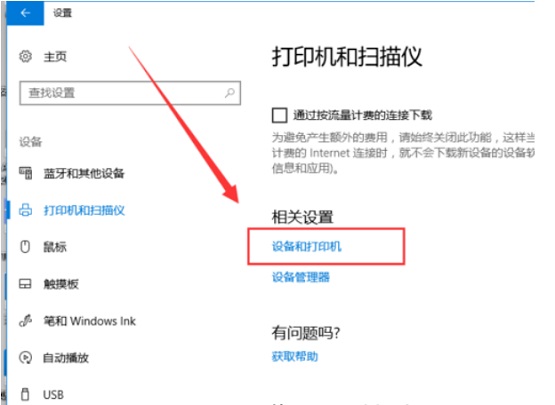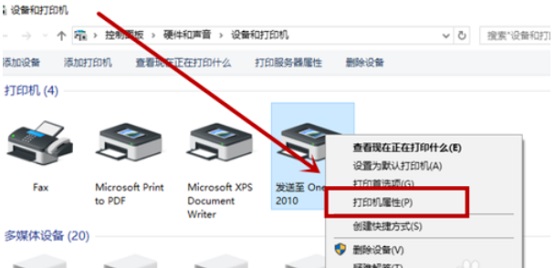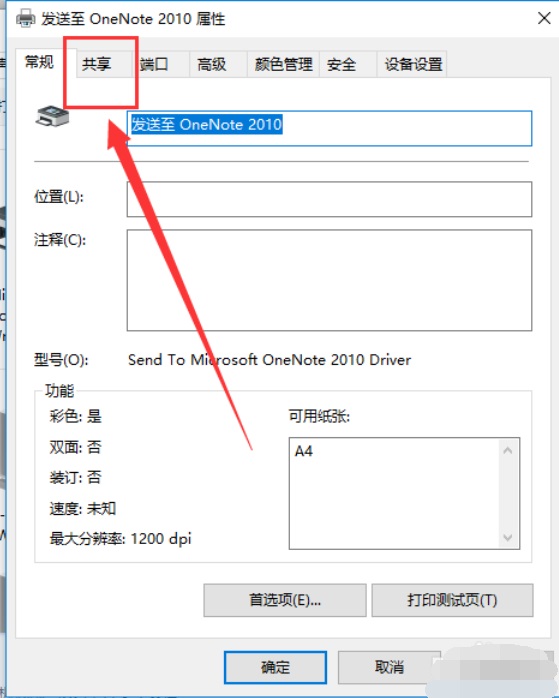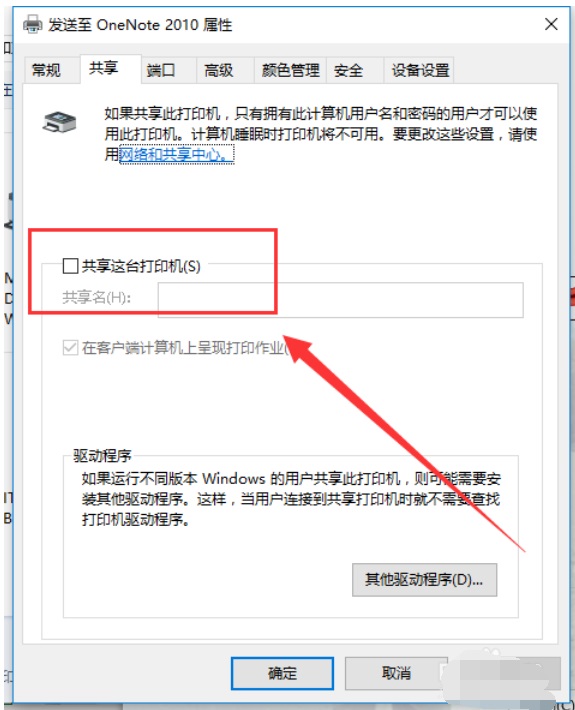Win10如何设置共享打印机?
发布时间:2020-09-28 文章来源:xp下载站 浏览:
|
Windows 10是美国微软公司研发的跨平台及设备应用的操作系统。是微软发布的最后一个独立Windows版本。Windows 10共有7个发行版本,分别面向不同用户和设备。2014年10月1日,微软在旧金山召开新品发布会,对外展示了新一代Windows操作系统,将它命名为“Windows 10”,新系统的名称跳过了这个数字“9”。截止至2018年3月7日,Windows 10正式版已更新至秋季创意者10.0.16299.309版本,预览版已更新至春季创意者10.0.17120版本 随着如今使用win10系统的盆友越来越多,而大家所遇到的问题也都是越来的越多。这不,前些天就有位盆友问小编说win该怎样设置共享打印机。其实win10设置共享打印机的方法并不难,今天小编就来给大家介绍一下win10设置共享打印机的方法。
小编前些天在逛浏览网页的时候看到,有不是的盆友都在讨论win10打印机共享的设置方法,然后小编我也就匿名的为网友们问答了该问题。俗话不是说“独乐乐不如众乐乐”吗?所以,今天小编就决定并来将win10打印机共享的设置方法来分享给小伙伴们。 1,首先我们打开win10电脑,然后打开电脑的开始菜单按钮,并点击“设置”选项,如下图所示。
2,进入电脑的设置页面以后,然后我们“设备”选项,如下图所示。
3,进入了“设备”页面以后,然后我们点击“打印机和扫描仪”选项,如下图所示。
4,进入到了“打印机和扫描仪”选项以后,然后我们将页面下翻 即可看到“设备和打印机”选项,然后我们点击此选项进入,如下图所示。
5,进入到了打印机的设置页面以后,然后我们找到我们要设置共享的打印机,再右键鼠标,选择“打印机属性”选项,如下图所示。
6,在打开的“打印机属性”页面里,我们点击页面上的“共享”选项卡,如下图所示。
7,当我们点击了“共享”选项卡以后,我们就进入到了该打印机的共享设置页面了,然后我们在共享选项卡里将“共享这台打印机”勾选上,然后点击确定即可,如下图所示。
以上就是win10打印机共享的设置方法了,不知道小伙伴你们学会了吗? Windows 10系统成为了智能手机、PC、平板、Xbox One、物联网和其他各种办公设备的心脏,使设备之间提供无缝的操作体验。 |
相关文章
上一篇:Win10系统蓝屏如何修好?