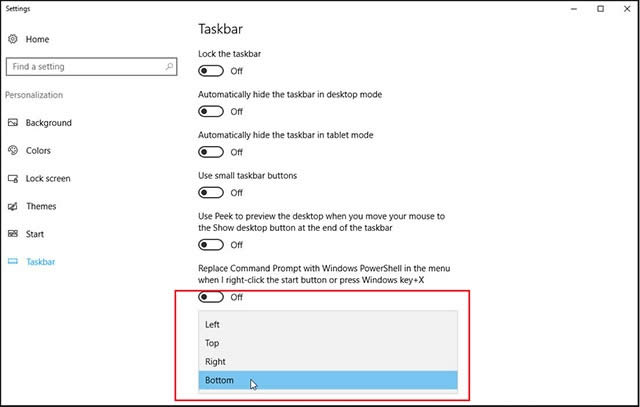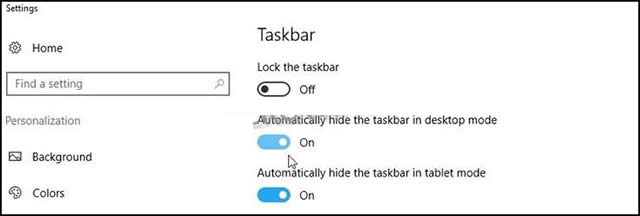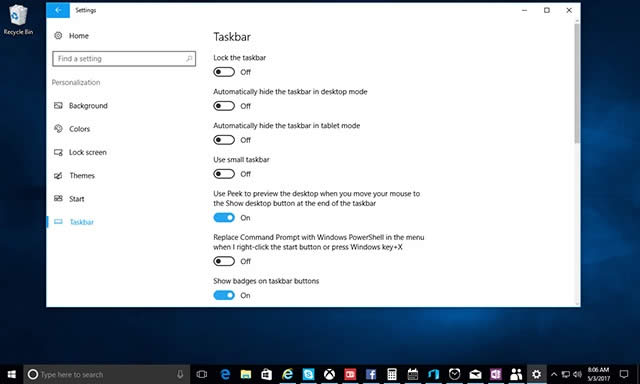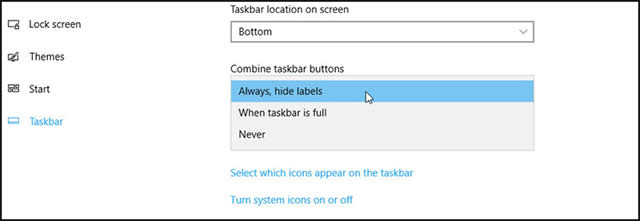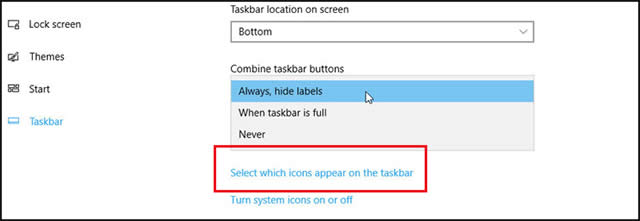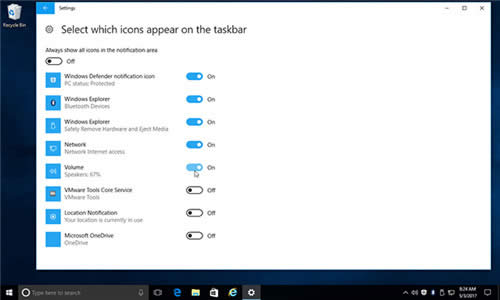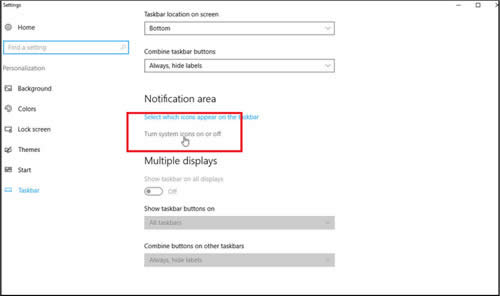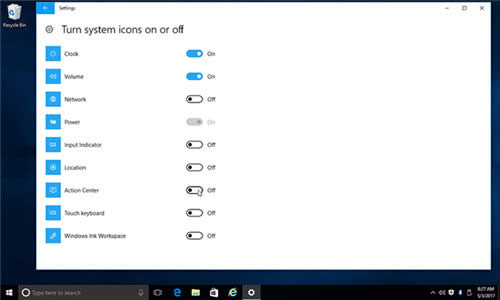这些方法让你的Windows10任务栏用起来得心应手
发布时间:2023-01-18 文章来源:xp下载站 浏览:
|
Windows 10是美国微软公司研发的跨平台及设备应用的操作系统。是微软发布的最后一个独立Windows版本。Windows 10共有7个发行版本,分别面向不同用户和设备。2014年10月1日,微软在旧金山召开新品发布会,对外展示了新一代Windows操作系统,将它命名为“Windows 10”,新系统的名称跳过了这个数字“9”。截止至2018年3月7日,Windows 10正式版已更新至秋季创意者10.0.16299.309版本,预览版已更新至春季创意者10.0.17120版本
Windows10任务栏是存储常用应用程序以及您当前已打开的应用程序的便利位置。 但是你可以调整它,使其按照你想要的方式工作。 将任务栏移动到屏幕的其他边,在不需要时自动将其隐藏,或者更改图标的大小。 并且您可以默认选择任务栏上出现哪些图标。 我们来看看怎么样
移动任务栏 默认情况下,任务栏显示在屏幕底部。 但您可以将其移动到屏幕的顶部或任一侧。 要手动执行此操作,请单击任务栏的任何空白区域并将其拖动到您的首选位置。 不要离开任务栏设置屏幕; 我们可以在这里做更多的调整。
隐藏任务栏 假设您希望任务栏保持隐藏,除非您将鼠标移动到其位置。 如果您在桌面模式下使用Windows PC或其他设备,请打开屏幕顶部的选项:“在桌面模式下自动隐藏任务栏”。
如果您在平板电脑模式下使用平板电脑或其他设备,请打开选项:“在平板电脑模式下自动隐藏任务栏”。 您的任务栏将消失,只有当您将鼠标光标移动到条的位置时,才会重新出现。 任务栏变宽了怎么办?调整图标大小 现在我们假设你想要将更多的图标挤压到任务栏上。 打开“显示小任务栏按钮”选项,现有图标大小缩小。 太小? 关闭相同的选项将其恢复到较大的尺寸。 任务栏不见了?在桌面上瞧瞧 您是否想要在不关闭或最小化所有打开的窗口的情况下偷窥您的桌面? 打开“使用窥视”将您的鼠标移动到任务栏末尾的“显示桌面”按钮时可以预览桌面的选项。 现在将鼠标移动到屏幕的右下角,并显示您的桌面。 将鼠标光标从该位置移开,您的桌面将恢复隐藏。 腾出空间 好的,现在让我们说,你有这么多的图标坐落在任务栏上,在单行上几乎没有空间。 这是另一种设置图标如何适合任务栏的方法。 向下滚动任务栏设置屏幕,直到看到“组合任务栏按钮”部分。 点击下面的下拉框,您将看到三个选项:“始终,隐藏标签”,“任务栏已满”和“从不”。
自定义系统托盘 最后,您可以选择屏幕右上角的系统托盘中显示的图标(时钟,Wi-Fi,音量等)。
首先,将任务栏设置屏幕向下滚动到“通知区域”部分。 点击“选择任务栏上显示哪些图标”的链接。 Windows 10系统成为了智能手机、PC、平板、Xbox One、物联网和其他各种办公设备的心脏,使设备之间提供无缝的操作体验。 |