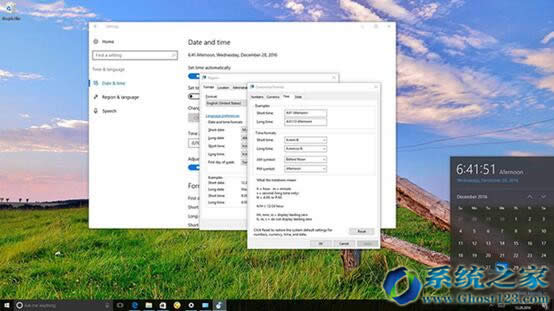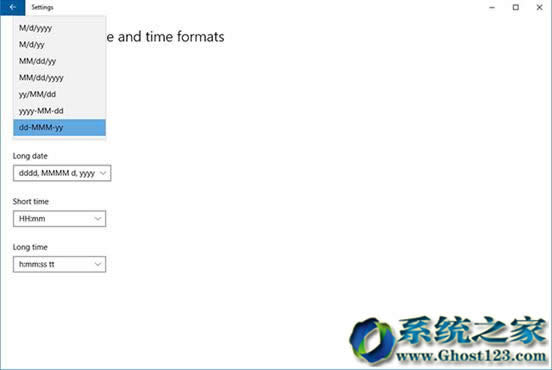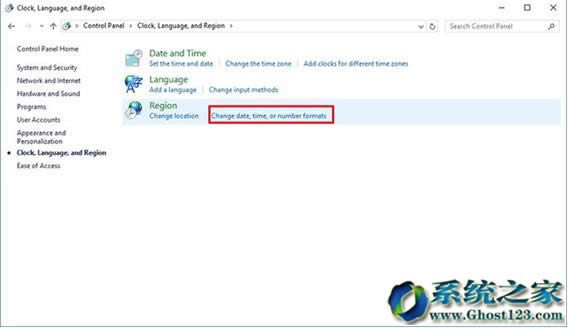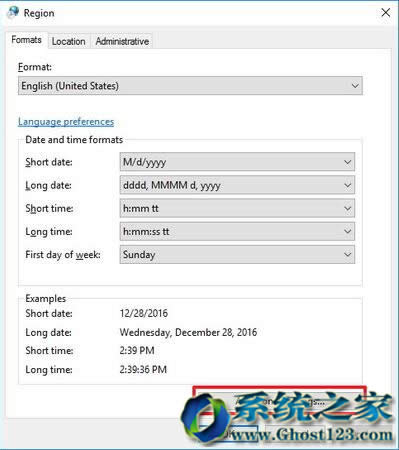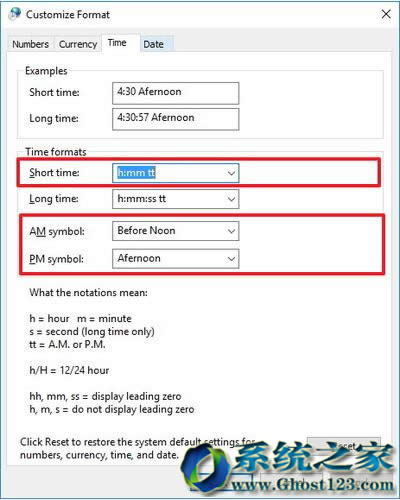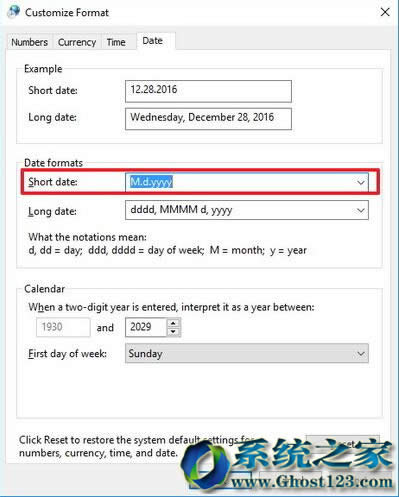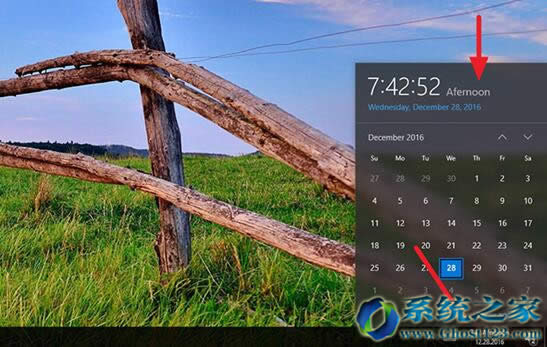| Windows 10是美国微软公司研发的跨平台及设备应用的操作系统。是微软发布的最后一个独立Windows版本。Windows 10共有7个发行版本,分别面向不同用户和设备。2014年10月1日,微软在旧金山召开新品发布会,对外展示了新一代Windows操作系统,将它命名为“Windows 10”,新系统的名称跳过了这个数字“9”。截止至2018年3月7日,Windows 10正式版已更新至秋季创意者10.0.16299.309版本,预览版已更新至春季创意者10.0.17120版本 不是每个人都需要看到时间和日期相同的方式 - 如果你win10专业版下载安装任务栏的默认值不适合你,以下是如何更改它。
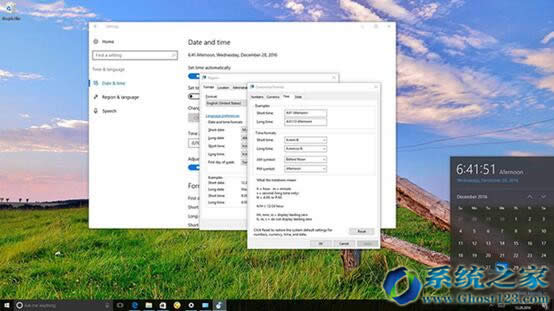
默认情况下,Windows 10在任务栏中显示格式为正斜杠和两个数字(12/28/16)和12小时格式的时间(12:00 PM)的日期,这是完全可以接受的,但您可以随时 如果你想看到不同的东西,改变这些设置。
也许你想看到日期(12-28-16)或点(12.28.16)的破折号。 或者也许你想使用24小时格式或更独特的东西,例如将“AM”改为“中午之前”(中午9:00前),将“下午”改为“下午”(6:00) 下午)。
幸运的是,Windows 10是一个灵活的操作系统,包括必要的选项,以自定义设备上的日期和时间格式几乎任何你想要的。
在此Windows 10指南中,我们将引导您完成在PC上自定义日期和时间格式的步骤。
如何在Windows 10上更改日期和时间格式
1.打开设置。
2.点击时间和语言。
3.点击日期和时间。
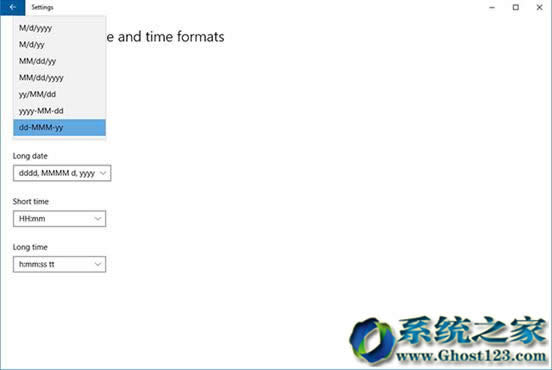
4.在格式下,点击更改日期和时间格式链接。
5.使用短名称下拉菜单选择要在任务栏中看到的日期格式。
6.使用短时间下拉菜单选择要在任务栏中查看的时间格式。
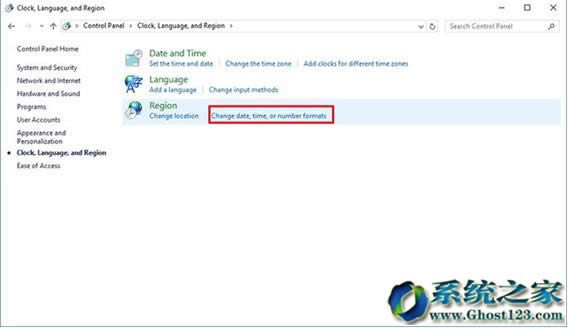
7.关闭“设置”应用程序以完成任务。
虽然您可以使用“设置”应用更改各种日期和时间格式,但您会注意到您无法添加自定义格式。 如果您要使用更为独特的格式设置日期和时间格式,则需要使用控制面板。
1.打开控制面板。
2.单击时钟,语言和区域链接。
3.点击更改日期,时间或数字格式链接。
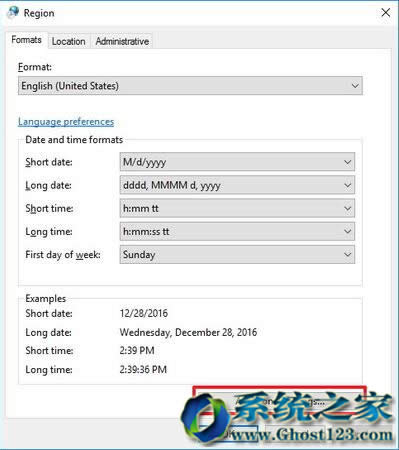
4.在“格式”标签下,点击“其他设置”按钮。
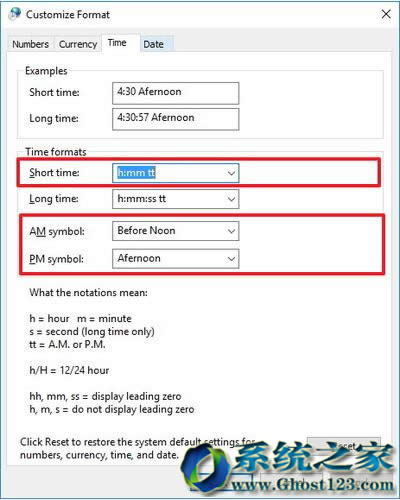
5.单击时间选项卡。
6.在“时间格式”下,您会注意到,现在您可以更改时间格式的各个方面。
例如,您可以编辑短时间以更改“前中午”(中午9:00前)和“下午”(下午3:00)之类的时间的AM和PM符号。
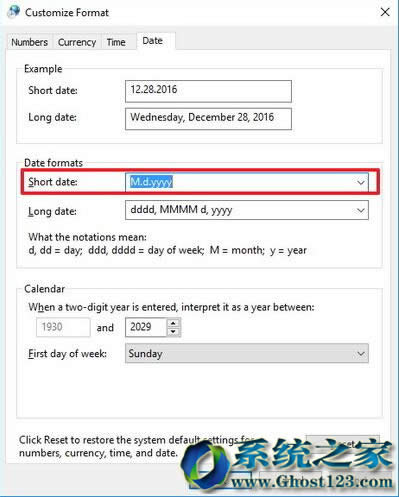
7.单击应用。
8.单击日期选项卡。
9.在“日期格式”下,您会注意到更改日期格式的更多灵活性。
例如,您可以编辑短日期以使用破折号或点(12.28.2016)显示日期。 但是,与时间不同,您可以使用有限的有效格式。
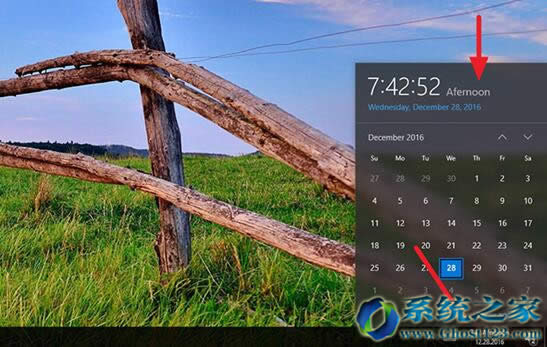
10.单击应用。
11.单击“确定”。
12.再次单击应用。
13.单击确定更多时间完成任务。
完成这些步骤后,您应该立即在任务栏中看到新的格式。
如果要还原更改,您可以始终使用相同的步骤,但这一次在第5步单击重置按钮。
ghost123提示您!所做的更改不仅会更改任务栏中的格式,而且还会更改从Windows查询时间和日期的应用程序(例如Office应用程序)。 这意味着,如果您不希望应用程序使用任务栏中显示的相同格式,则可能需要更改应用程序中的时间和日期格式。
Windows 10系统成为了智能手机、PC、平板、Xbox One、物联网和其他各种办公设备的心脏,使设备之间提供无缝的操作体验。
|