Win10蓝牙输入码无效怎样办?处理办法
发布时间:2021-01-01 文章来源:xp下载站 浏览:
|
Windows 10是美国微软公司研发的跨平台及设备应用的操作系统。是微软发布的最后一个独立Windows版本。Windows 10共有7个发行版本,分别面向不同用户和设备。2014年10月1日,微软在旧金山召开新品发布会,对外展示了新一代Windows操作系统,将它命名为“Windows 10”,新系统的名称跳过了这个数字“9”。截止至2018年3月7日,Windows 10正式版已更新至秋季创意者10.0.16299.309版本,预览版已更新至春季创意者10.0.17120版本
win10蓝牙输入码无效怎么办?使用windows 10系统的用户,特别是笔记本用户使用蓝牙鼠标的特别多。但是有些用户在win10系统使用蓝牙鼠标连接的时候却遇到了输入码无效的情况,让我们再试一次,是怎么回事呢?
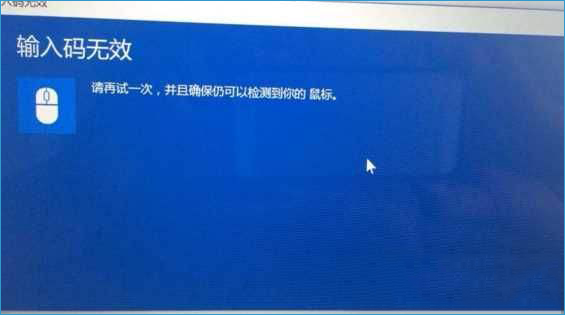
出现这样的问题是由于win10系统中蓝牙服务未启动或配对出错所引起的,下面小编给大家分享下win10鼠标输入码无效的解决方法。
方法如下:
1、按下win+r 打开运行窗口,输入services.msc 点击【确定】或按下【回车键】打开服务;
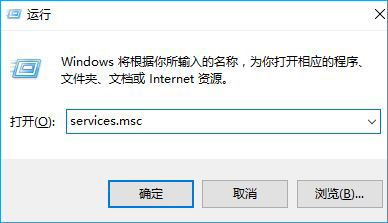
2、打开服务后找到 Bluetooth Driver Management Servcie 、 Bluetooth Service 、 Blue Support Service 3个服务进行重新启动的操作 ,若未运行状态则可双击打开,将这些服务的启动类型设置为“自动”,然后点击“应用”-- “启动”--“ 确定”即可,如图所示:
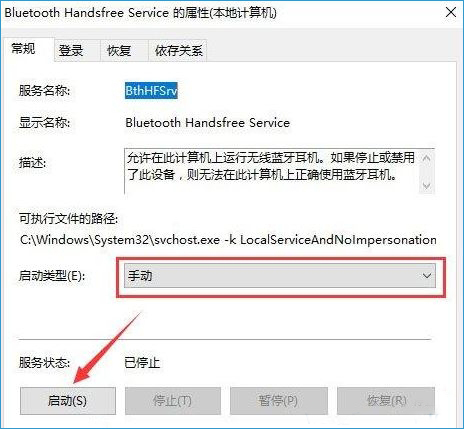
3、确保服务正常后我们按下windows +i 组合键打开windows 设置;
4、在windows 设置 界面点击 【设备】;
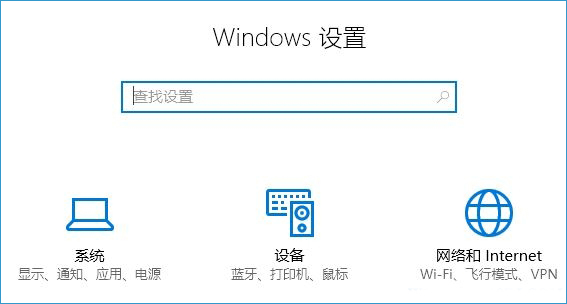
5.、点击“蓝牙”选项卡,进入蓝牙设备管理界面删除已配对的鼠标;
6、按下win+X组合键,点击【设备管理器】;
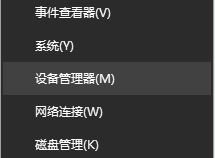
7、同样在设备管理器中找到蓝牙设备,单击右键,选择 【卸载】,在弹出的提示框中点击【确定】;
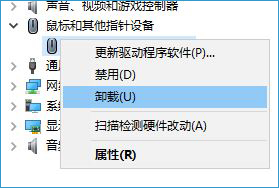
8、展开网络适配器,双击打开无线网卡,切换到“高级”选项卡,在列表里选择“20/40 Coexistance”的值改为“禁用”,“Bluetooth协作”的值改为“启用” 或“自动”点击确定保存即可!
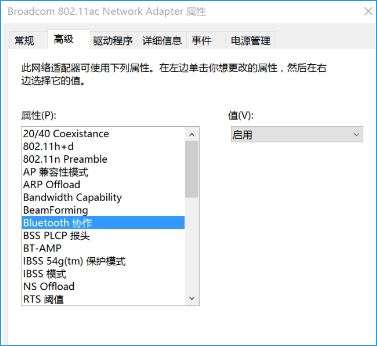
完成以上操作后重新连接蓝牙鼠标 进行匹配即可正常使用! Windows 10系统成为了智能手机、PC、平板、Xbox One、物联网和其他各种办公设备的心脏,使设备之间提供无缝的操作体验。 |
本文章关键词: Win10蓝牙输入码无效怎样办?处理办法
相关文章
本类教程排行
系统热门教程
本热门系统总排行

