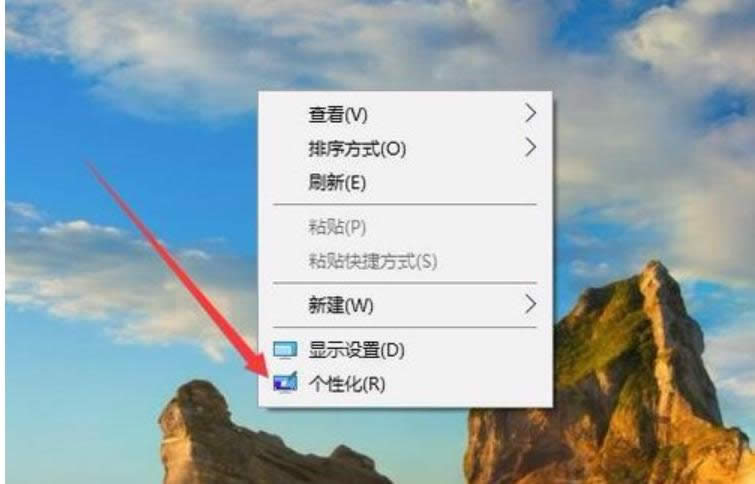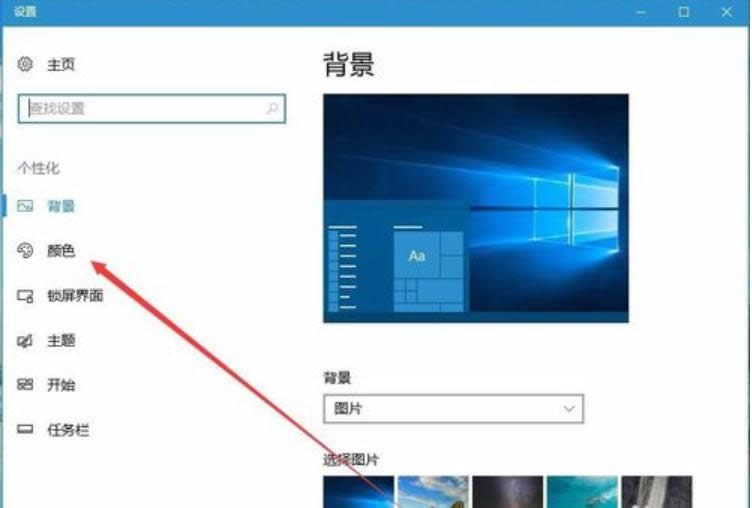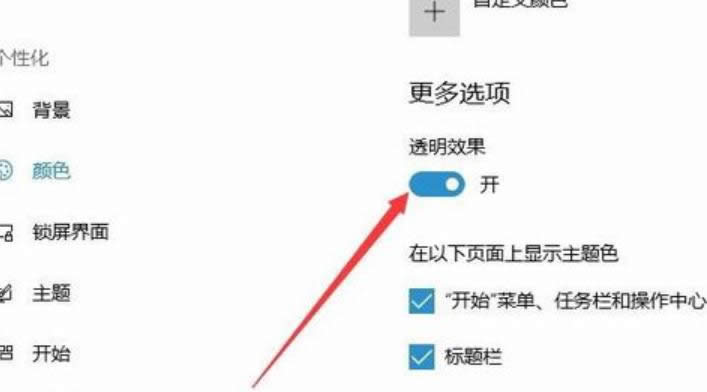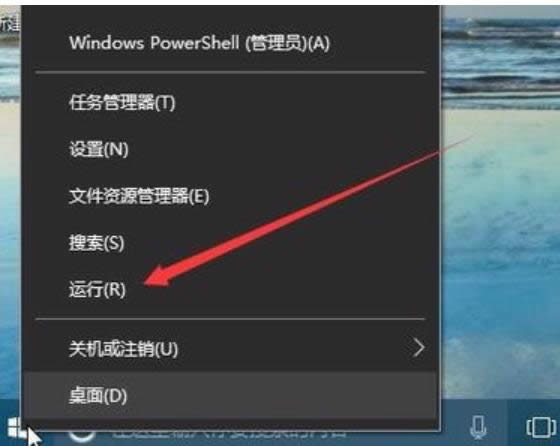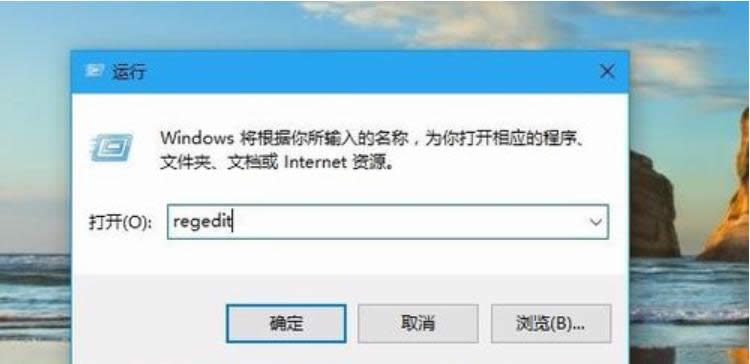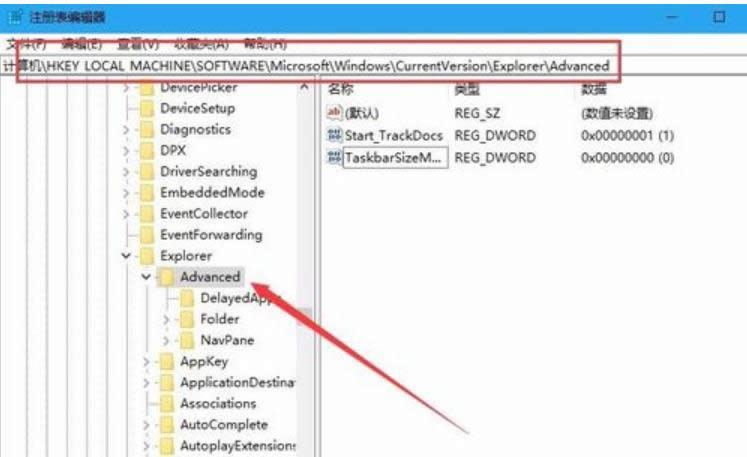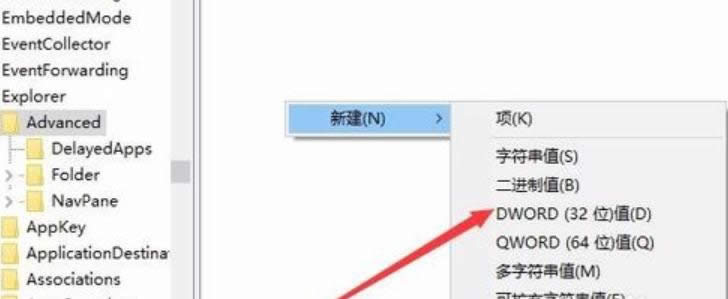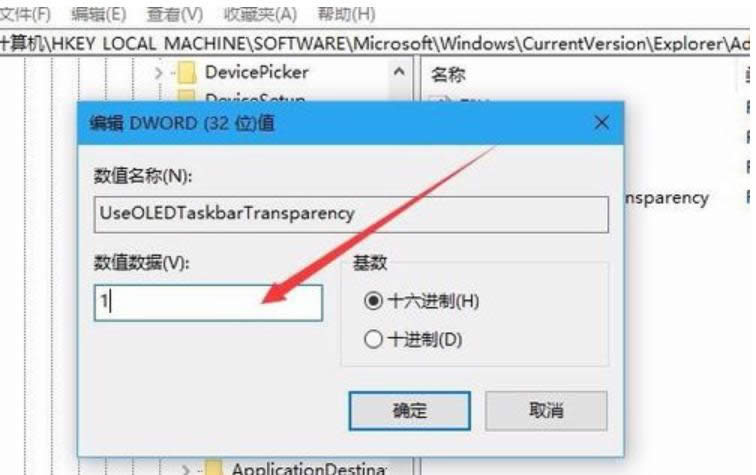本文章教你windows10任务栏怎么变透明
发布时间:2021-01-28 文章来源:xp下载站 浏览:
|
Windows 10是美国微软公司研发的跨平台及设备应用的操作系统。是微软发布的最后一个独立Windows版本。Windows 10共有7个发行版本,分别面向不同用户和设备。截止至2018年3月7日,Windows 10正式版已更新至秋季创意者10.0.16299.309版本,预览版已更新至春季创意者10.0.17120版本 大家在使用电脑的时候都会给自己的电脑进行换背景,因为这样会让我们看起来比较舒服。但是我们设置完之后,看到桌面底下的任务栏那一块挡住了一小部分背景。这样就显得不是那么好看。所以,今天小编就来教你们怎么把win10的任务栏设为透明。 小伙伴,当你们看到别人电脑的任务栏是透明的时候,是不是感觉很酷,非常的有个性呢,而看看自己电脑的任务栏不是透明的,是不是顿时就觉得很丑呢?那么,今天就让小编我来给大家介绍一下win10任务栏设置透明的方法吧。 1,在Windows10桌面空白处,右键点击桌面,在弹出菜单中选择“个性化”菜单项
win10任务栏透明载图1 2,在打开的个性化设置窗口中,点击左侧边栏上的“颜色”快捷链接
win10载图2 3,在右侧窗口中找到“透明效果”一项,把其开关设置为“开”状态,同时选中下面的“开始菜单、任务栏和操作中心”以及“标题栏”两项
设置透明任务栏载图3 4,回到Windows10桌面后,右键点击开始菜单按钮,在弹出菜单中选择“运行”菜单项
win10载图4 5,在弹出的运行窗口中,输入命令“regedit”,然后点击确定按钮
设置透明任务栏载图5 6,在打开的注册表编辑窗口中,我们把其定位到HKEY_LOCAL_MACHINE\SOFTWARE\Microsoft\Windows\CurrentVersion\Explorer\Advanced项
win10任务栏透明载图6 7,在右侧的空白处点击右键,依次选择“新建/Dword值”菜单项
设置透明任务栏载图7 8,把刚刚的新建Dword值名称修改为UseOLEDTaskbarTransparency
win10任务栏透明载图8 9,双击刚刚新建的UseOLEDTaskbarTransparency注册表键值,在打开的设置窗口中把其数值数据修改为1,点击确定按钮
设置透明任务栏载图9 10,重新启动电脑后,就可以看到任务栏已变成完全透明了
任务栏载图10 新技术融合:在易用性、安全性等方面进行了深入的改进与优化。针对云服务、智能移动设备、自然人机交互等新技术进行融合。Windows 10所新增的Windows Hello功能将带来一系列对于生物识别技术的支持。除了常见的指纹扫描之外,系统还能通过面部或虹膜扫描来让你进行登入。当然,你需要使用新的3D红外摄像头来获取到这些新功能。 |
相关文章
上一篇:本文章详细说明怎么用电脑刻录光盘