win72016雨林木风如何硬盘安装?
发布时间:2022-05-03 文章来源:xp下载站 浏览:
|
Windows 7,中文名称视窗7,是由微软公司(Microsoft)开发的操作系统,内核版本号为Windows NT 6.1。Windows 7可供家庭及商业工作环境:笔记本电脑 、平板电脑 、多媒体中心等使用。和同为NT6成员的Windows Vista一脉相承,Windows 7继承了包括Aero风格等多项功能,并且在此基础上增添了些许功能。 小编今天忙里偷闲整理了一篇关于win72016雨林木风怎么硬盘安装的教程出来,目的是为了帮助大家了解win72016雨林木风怎么硬盘安装,这个问题在网上已经存在很多年了,一直被人反复提起,却没得到正确系统的解答。如果大家刚好想了解一下win72016雨林木风怎么硬盘安装,就跟着小编一起来看看这篇教程吧。 1、打开下载的系统镜像文件,右击选择“解压到Ylmf_Win7_Ultimate_X86_201407.iso”。如图1所示 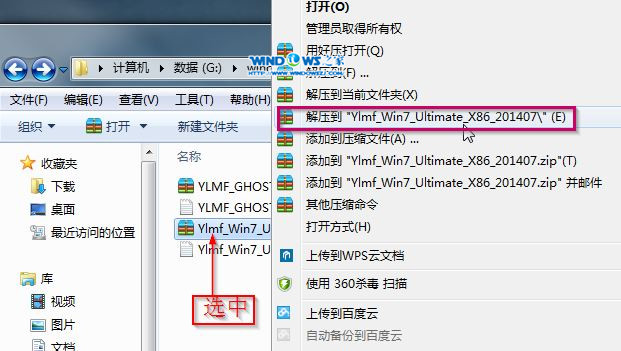 win72016雨林木风怎么硬盘安装图1 2、双击“setup.exe”.如图2所示 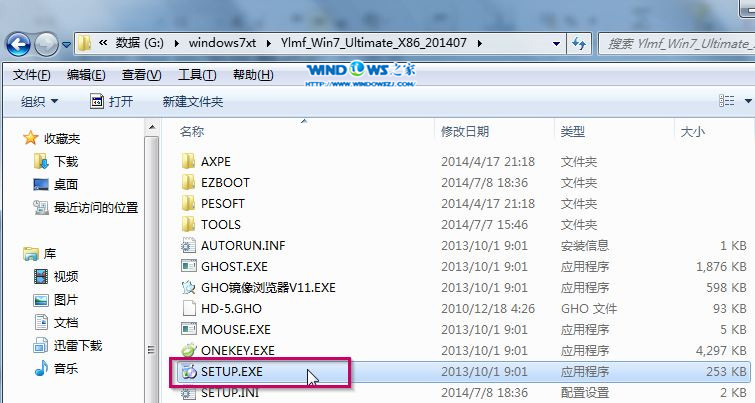 win72016雨林木风怎么硬盘安装图2 3、点击“安装WIN7X86系统第一硬盘分区”。如图3所示 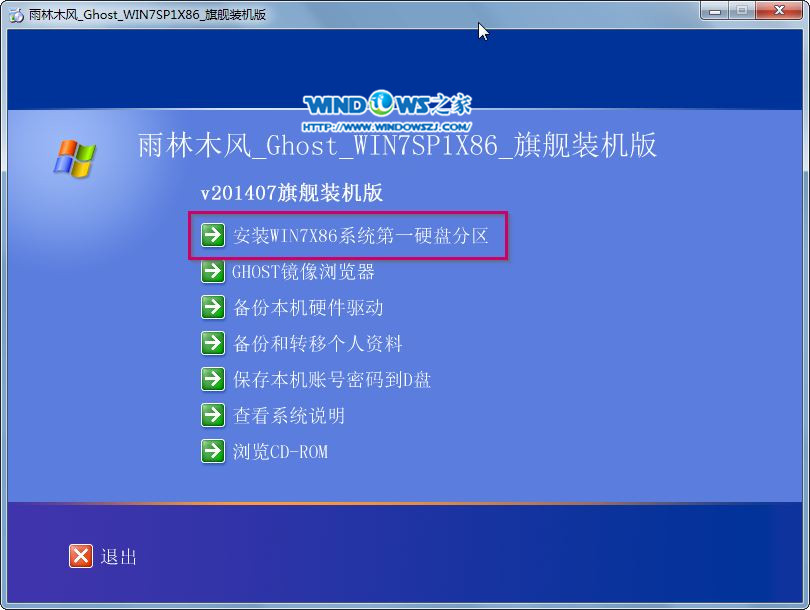 win72016雨林木风怎么硬盘安装图3 4、选择“安装”,点击“打开”之后选择映像文件(扩展名为.iso),最后选择“确定”。如图4所示  win72016雨林木风怎么硬盘安装图4 5、选择“是”。如图5所示 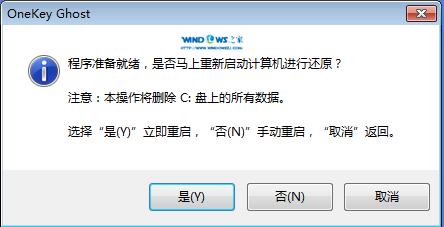 win72016雨林木风怎么硬盘安装图5 6、之后会是这样一个进度条,如图6所示 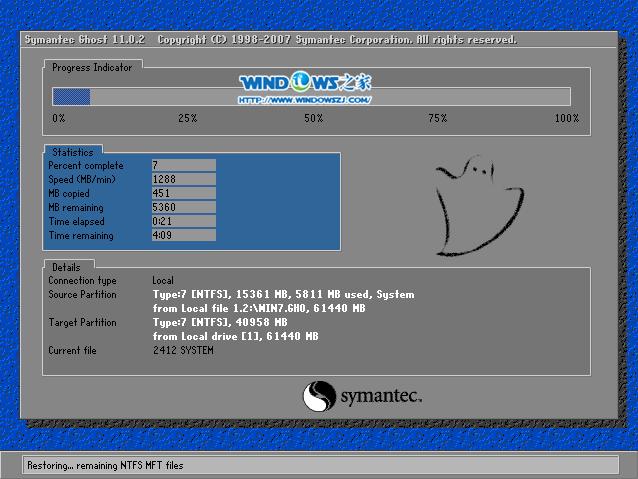 win72016雨林木风怎么硬盘安装图6 7、等到100%就会弹出这个画面,如图7所示  win72016雨林木风怎么硬盘安装图7 8、初始化,如图8所示 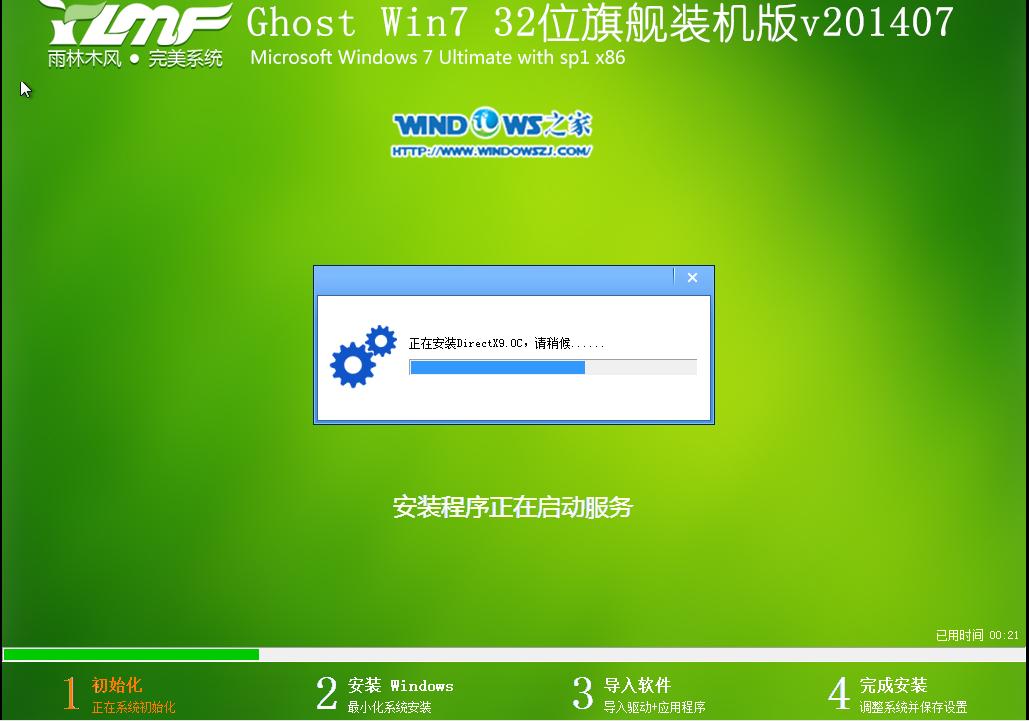 win72016雨林木风怎么硬盘安装图8 9、安装windows,如图9所示  win72016雨林木风怎么硬盘安装图9 10、导入软件,如图10所示 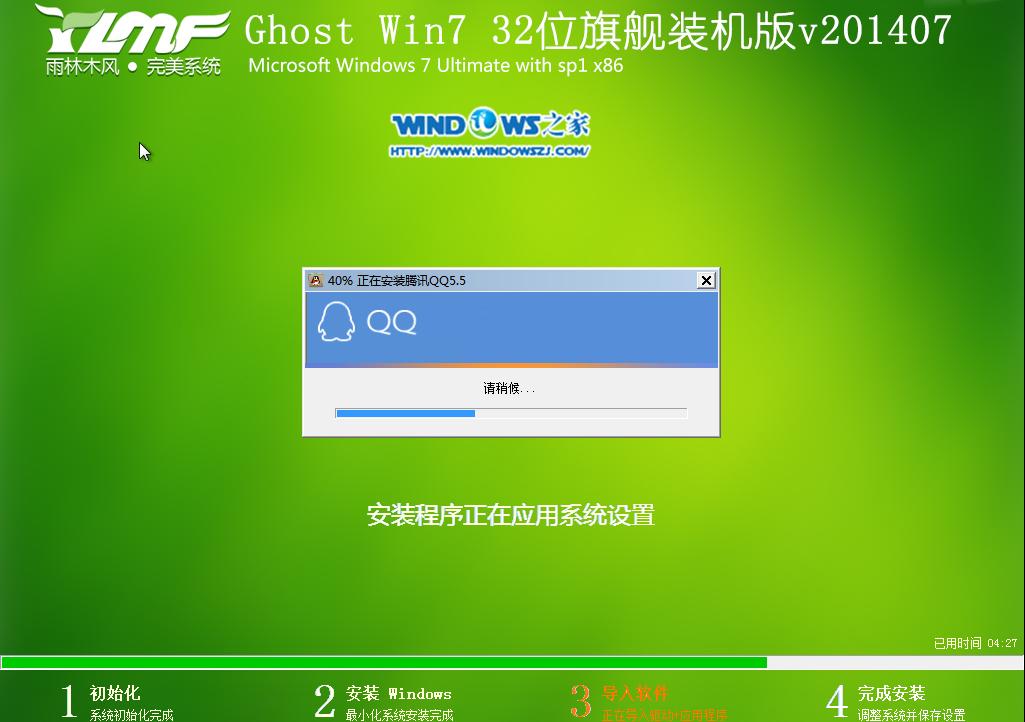 win72016雨林木风怎么硬盘安装图10 11、安装程序正在为首次使用计算机做准备—安装程序正在检查视频性能。如图11、图12所示 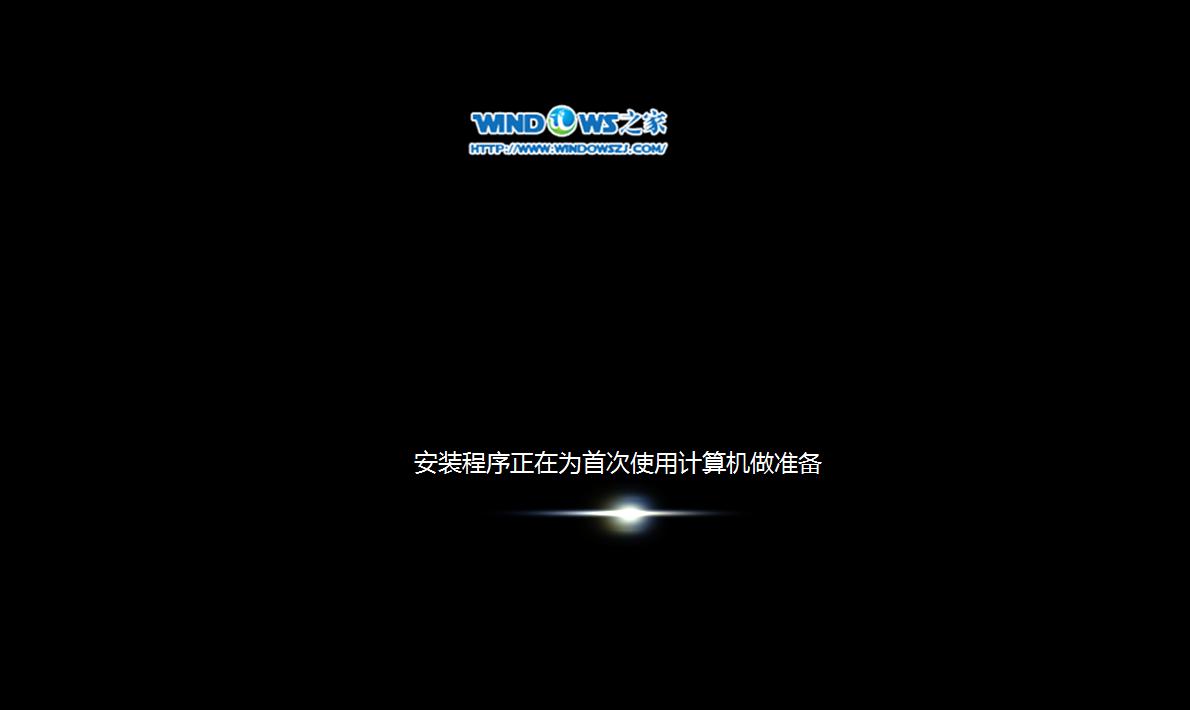 win72016雨林木风怎么硬盘安装图11 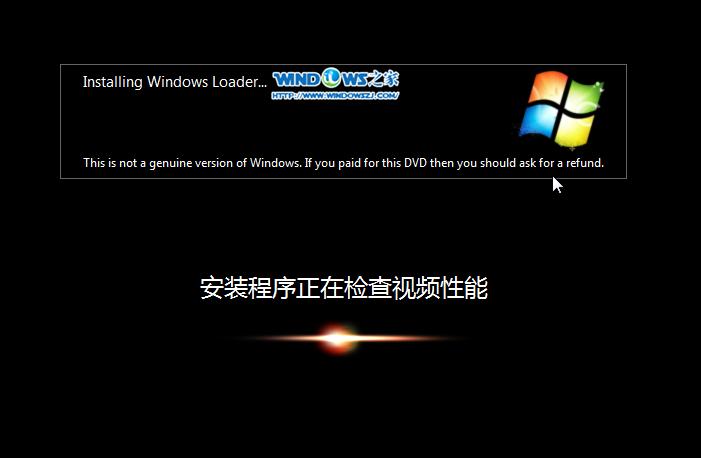 win72016雨林木风怎么硬盘安装图12 12、出现这个画面,雨林木风win7旗舰版 系统就安装成功了。如图13所示 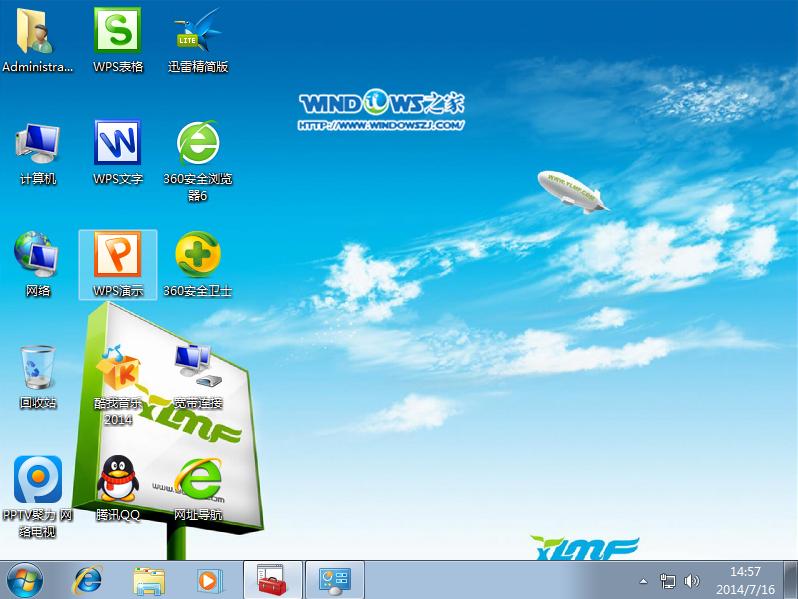 win72016雨林木风怎么硬盘安装图13 通过这篇教程,我们可以非常直观地掌握win72016雨林木风怎么硬盘安装的方法,当我们掌握了这个方法之后,系统再出现什么难以解决的疑难杂症,我们就都可以通过重装系统的方法来解决哦。另外如果大家想要下载系统iso镜像文件的话,那就快戳下载吧! Windows 7简化了许多设计,如快速最大化,窗口半屏显示,跳转列表(Jump List),系统故障快速修复等。Windows 7将会让搜索和使用信息更加简单,包括本地、网络和互联网搜索功能,直观的用户体验将更加高级,还会整合自动化应用程序提交和交叉程序数据透明性。 |

