win7笔记本电脑无线网络连接不上如何处理?
发布时间:2022-05-03 文章来源:xp下载站 浏览:
|
Windows 7,中文名称视窗7,是由微软公司(Microsoft)开发的操作系统,内核版本号为Windows NT 6.1。Windows 7可供家庭及商业工作环境:笔记本电脑 、平板电脑 、多媒体中心等使用。和同为NT6成员的Windows Vista一脉相承,Windows 7继承了包括Aero风格等多项功能,并且在此基础上增添了些许功能。 最近有不少网友都遇到了win7笔记本电脑无线网络连接不上的问题。我们都知道,无线网络是可以共享的,笔记本无线网络连接不上,我们就无法有进一步的操作了。那么,win7笔记本电脑无线网络连接不上怎么解决呢?接下来,小编支招给大家,教你怎么解决win7笔记本电脑无线网络连接不上的方法。 一个正常的WiFi无线网络,信号良好,为可使用状态,会是如下图所示的状态。 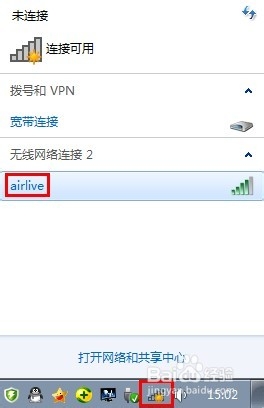 网络的设置,主要在网络和共享中心,进入网络和共享中心的方式有很多种,除了上图里的从任务栏直接打开网络和共享中心的方式外,开可以通过下面两种方式: 第一种,双击打开桌面的“网络” 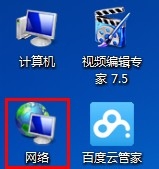 出现下图所示界面,单击网络和共享中心  第二种,通过控制面板进入网络和共享中心 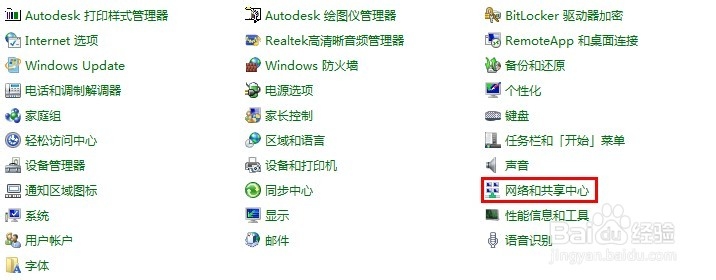 进入网络和共享中心后,会出现下图所示界面,也是目前电脑的网络状态界面,上面显示了目前所用的网络状态,如果没有无线网卡或者无线网卡被禁用,那下图的‘管理无线网络’这一项是没有的。 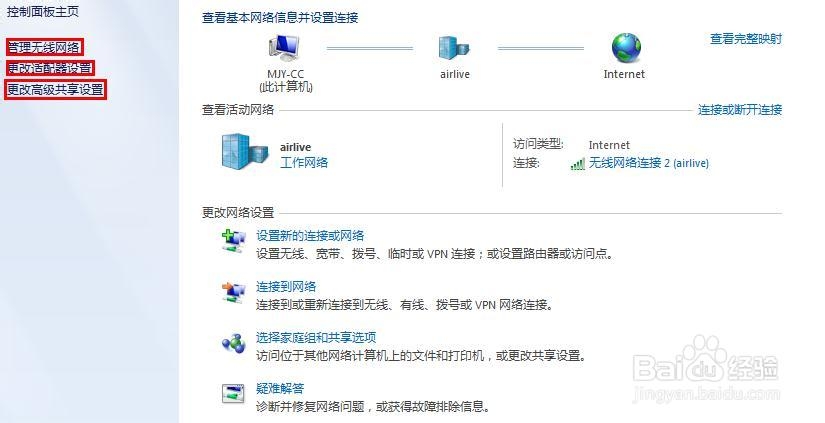 首先、管理无线网络,会出现下图的界面,能够看到所有本机使用过的无线网络,右键单击无线网络名称,进入属性,可以设置网络是否自动连接。属性->安全,可以修改保存的无线网络账号和密码。 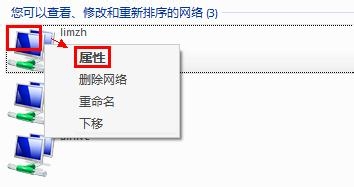 其次、更改适配器设置,可以看到本机所有的网卡,可以右键单击网卡,进行禁用或启动,也可以对某个网卡进行下面所讲的配置查看或更改,查看网络配置可以双击网卡->详细信息,查看IP、网关、DNS等主要配置。 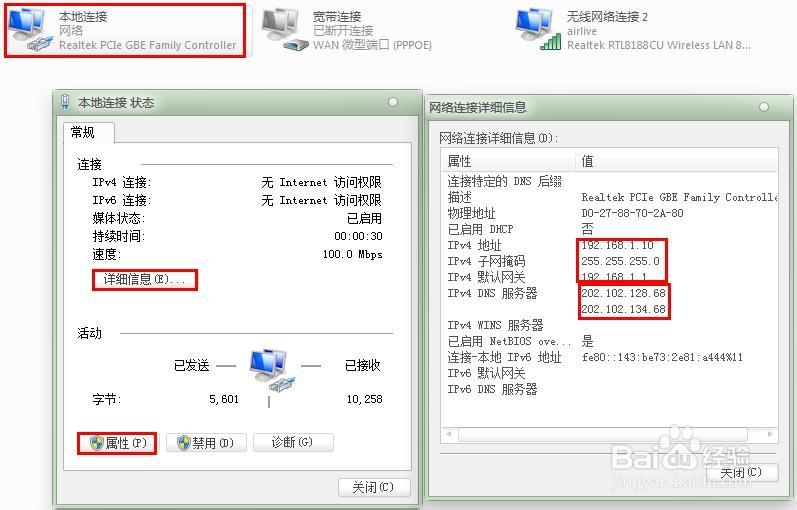 修改网络配置,点击上图的属性,进入下图所示界面,双击internet协议版本4,即可进入网络设置界面(一般个人用的WiFi连接不上的话可能是没有设置IP自动获取,此处将IP是指为自动获取即可)。 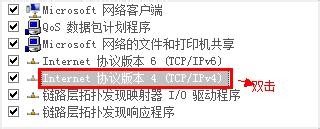 如果需要手动设置IP地址,勾选使用下面的IP地址后,手动输入正确的IP地址、子网掩码、默认网关、DNS等(如果不知道,可以同样的路径进入能上网的计算机,查看其网络配置,并仿照将子网掩码、默认网关、DNS修改为完全相同的数据,IP地址修改为同一网段即可)。 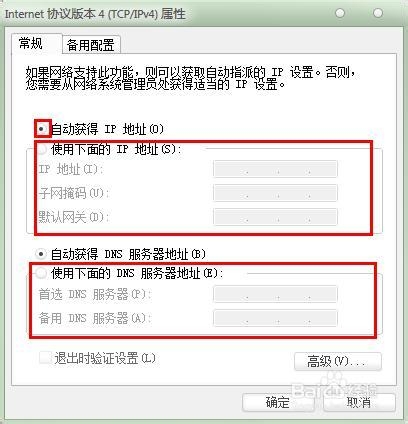 如果你跟着上述的步骤操作到这里的话,说明小编介绍的win7笔记本电脑无线网络连接不上怎么解决的内容就结束了,大家也就解决了win7笔记本电脑无线网络连接不上的问题了。如果你还想要了解更多相关方面的专业知识的话,敬请关注! Windows 7简化了许多设计,如快速最大化,窗口半屏显示,跳转列表(Jump List),系统故障快速修复等。Windows 7将会让搜索和使用信息更加简单,包括本地、网络和互联网搜索功能,直观的用户体验将更加高级,还会整合自动化应用程序提交和交叉程序数据透明性。 |

