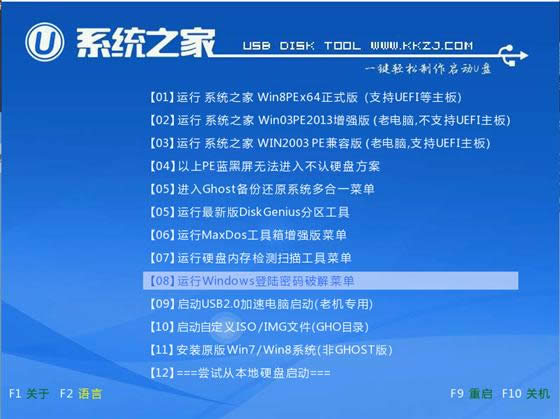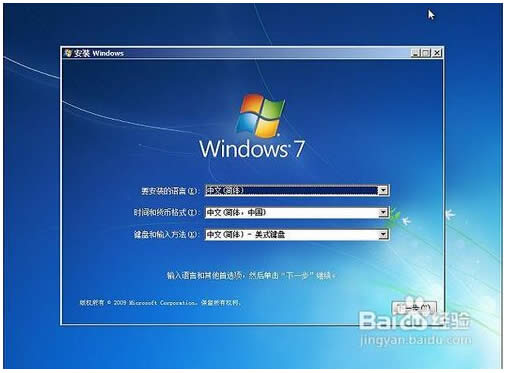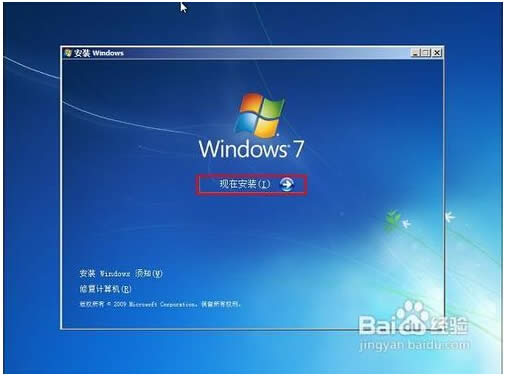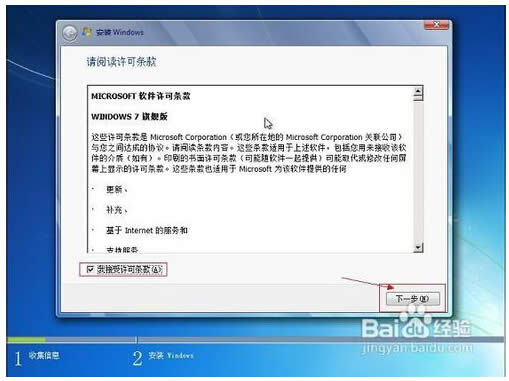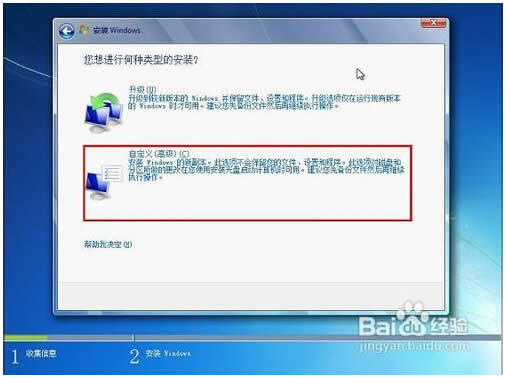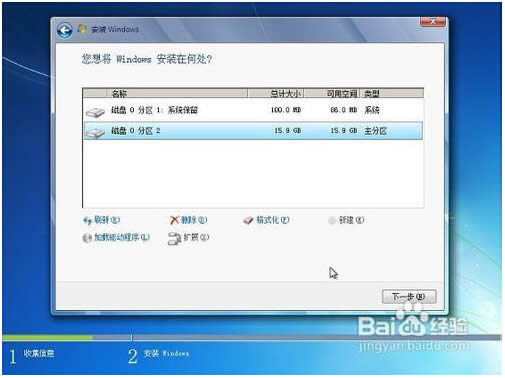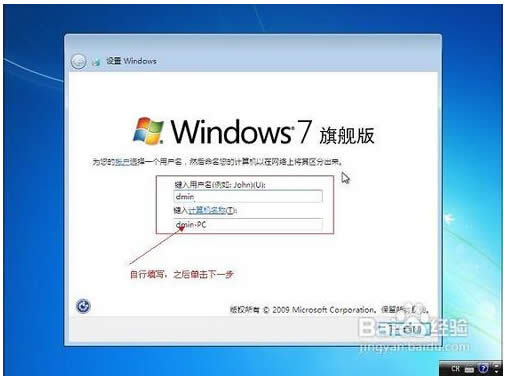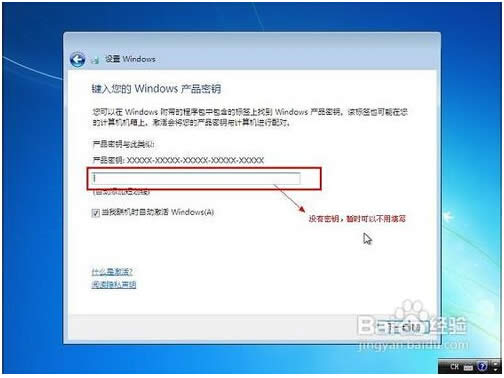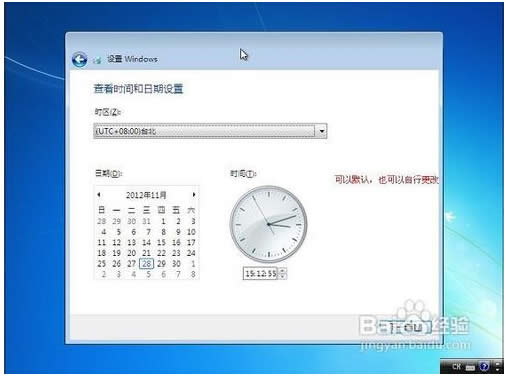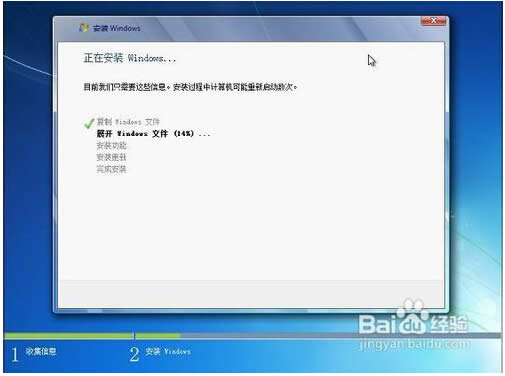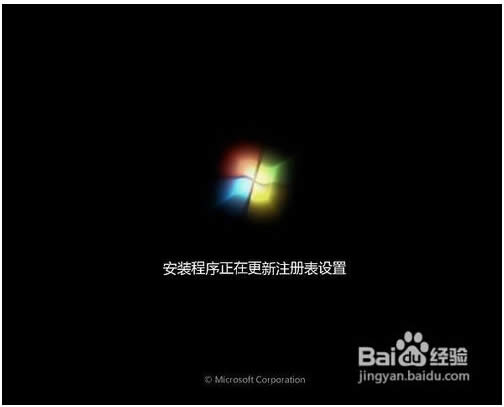用u盘装ghost windows7系统的方法介绍
发布时间:2022-07-22 文章来源:xp下载站 浏览:
|
Windows 7,中文名称视窗7,是由微软公司(Microsoft)开发的操作系统,内核版本号为Windows NT 6.1。Windows 7可供家庭及商业工作环境:笔记本电脑 、平板电脑 、多媒体中心等使用。Windows 7可供选择的版本有:入门版(Starter)、家庭普通版(Home Basic)、家庭高级版(Home Premium)、专业版(Professional)、企业版(Enterprise)(非零售)、旗舰版(Ultimate)。 用u盘装ghost win7系统的方法介绍,现在安装WIN7系统方法各异,ghost win7系统采用万能ghost封装工具制作而成,也称为克隆版或ghost版win7系统,ghost win7安装非常简单,可以一键安装,也可以使用U盘安装,现在U盘安装方法比较流行,不过有些用户不清楚怎么用用u盘装系统win7系统。 我们的电脑有时候会出现故障,而且还无法排除,这时候我们就想到了一个万能的方法-重装系统。那么该怎么装系统呢?我在这里就以装windows7系统为例来讲讲怎么用u盘装系统。 u盘重装win7系统教程: 1、使用系统之家U盘启动工具制作U盘启动盘。 2、将下载来的win7旗舰版下载的iso镜像文件用WinRAR解压,提取所有文件到U盘根目录,并将里面名为bootmgr文件重命名为win7mgr. 3、设置电脑从U盘启动,插上U盘启动电脑,进入选择菜单界面,选择【12】,然后在下一个界面中选择【2】进入WINPE安装Win7
用u盘装系统载图1
用u盘装系统载图2
用u盘装系统载图3 4、点击“开始安装”按钮,进行系统安装
用u盘装系统载图4
用u盘装系统载图5 5、勾选“我接受许可条款”,单击“下一步”按钮
用u盘装系统载图6 6、选择“自定义”安装
用u盘装系统载图7 怎么把系统之家放进U盘里重装系统图7
用u盘装系统载图8 7、选择系统安装路径
用u盘装系统载图9 8、将事先准备好的密钥输入,点击“下一步”
用u盘装系统载图10
用u盘装系统载图11
用u盘装系统载图12
用u盘装系统载图13
用u盘装系统载图14
用u盘装系统载图15 这就是用u盘装系统win7教程了,u盘就是这么方便的东西,很多时候u盘对我们的帮助是非常大的,电脑系统出现问题了,就可以用到u盘进行重装系统,很多网友还不会u盘安装系统?那么小编就为你们整理了这篇文章,这个方法很简单,就几个步骤,只要跟着步骤走,就能很快安装成功了。
用u盘装系统载图16 2015年1月13日,微软正式终止了对Windows 7的主流支持,但仍然继续为Windows 7提供安全补丁支持,直到2020年1月14日正式结束对Windows 7的所有技术支持。 |