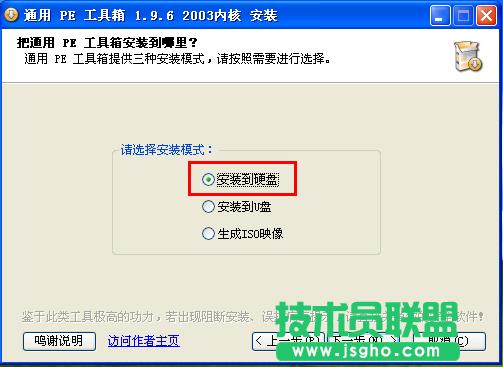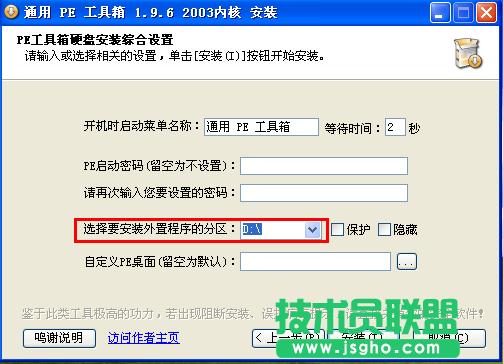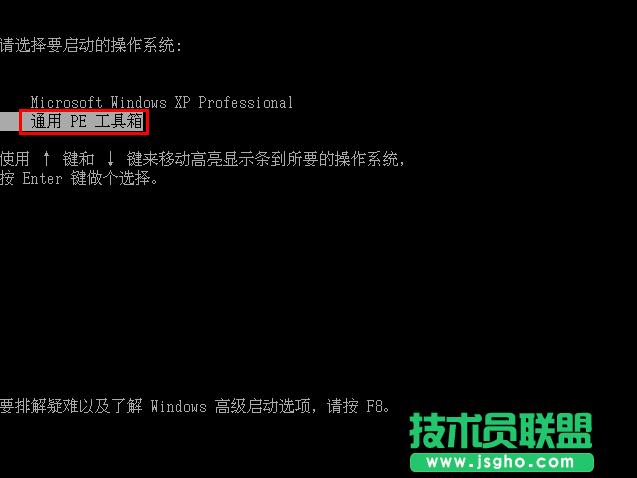硬盘安装系统图文详细教程
发布时间:2022-05-19 文章来源:xp下载站 浏览:
|
软件是一系列按照特定顺序组织的计算机数据和指令的集合。一般来讲软件被划分为编程语言、系统软件、应用软件和介于这两者之间的中间件。硬件是“计算机硬件”的简称。与“软件”相对,电子计算机系统中所有实体部件和设备的统称。 下载了光盘镜像,但是电脑没光驱,或者有光驱但没法刻成光盘,怎么办?不要紧,硬盘(PE)安装一样能够解决问题。 下面以鄙人的精简便携版XP为例说明一下硬盘安装 安装版XP 的方法: 俗话说得好,巧妇难为无米之炊。所以先要准备安装系统所用的材料 1、XP安装镜像文件: 这个不用多说,是安装系统必须。一般下载下来的文件是ISO格式,如果扩展名是RAR或7Z,请用WinRAR解压得到ISO文件备用。 2、PE工具箱: 这个是能够实现硬盘安装XP的关键,而且由于PE是图形化界面,更便于新手使用,这里推荐 uepon 制作的 通用PE工具箱V1.9.6 。当然你也可以尝试使用其他PE,但是要注意的是PE最好能实现外挂程序全内置或者外挂程序转移到别的盘下,这样方便你在安装系统的时候顺利格式化C盘。也许有的朋友疑惑既然PE都安装在C盘了,怎么能格式化C盘呢,道理就在这里,正是因PE是运行在内存中的操作系统,如果是全内置PE的话运行时就不会占用硬盘上的任何文件。 3、驱动包文件 这个事可选的东西,如果你手头上已经有驱动包或者已经打算自己安装驱动就不用管这个,鄙人也推荐自己安装驱动,尽量不要使用万能驱动包。现在比较受欢迎的驱动包是自由天空的驱动包,目前最新版本是E驱动5.08[3],大家可以到下载最新的驱动包。下载后一般是个压缩包文件,解压到非系统分区根目录备用。 安装系统的第一步是安装PE工具箱。 uepon设计的PE安装程序很人性化,只要下一步下一步 的模式就能完成PE的安装。 安装模式选择“安装到硬盘”,外置程序要设置到非系统分区(就是你不想格掉的那种分区),这里以D盘为例
PE安装好了,就可以重新启动电脑了。 这时候你会发现开机时系统选择菜单中会多出一个PE选单,不用多说,用方向键选择他,进入PE
进入PE,是不是被满桌面的工具吓到了,不要紧,只需要虚拟光驱工具VDM即可
双击 VDM虚拟光驱,在弹出的窗口中选择“装载”,(PS:分配盘符随便选择一个就行,只要不与现有盘符冲突即可,鄙人习惯选择 Z 盘,这样就不会有冲突了),之后单击“浏览”,选择先前准备好的XP光盘镜像文件
硬件是实在的,有模有样的。软件是程序性的。是一系列的指令。有了软件,硬件才会实现更丰富的功能。 |
相关文章
上一篇:抓住一个重点简单上手Win8