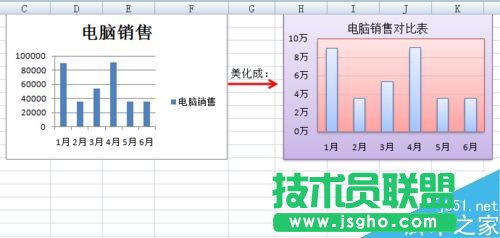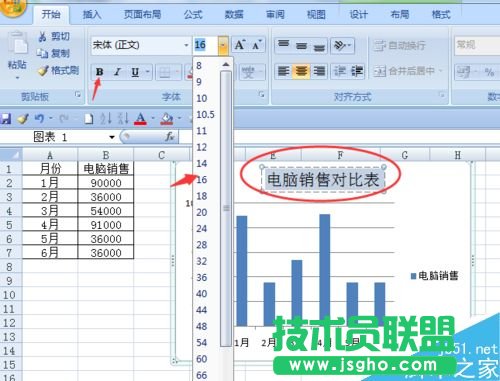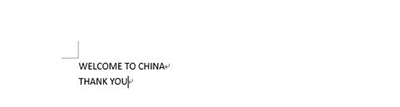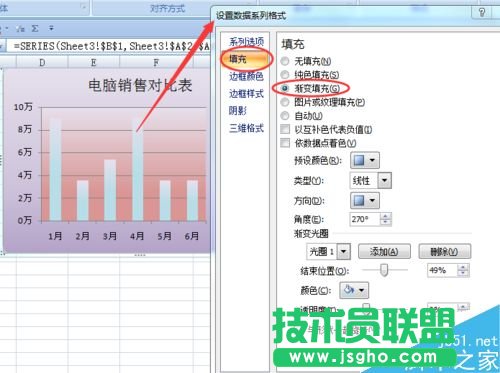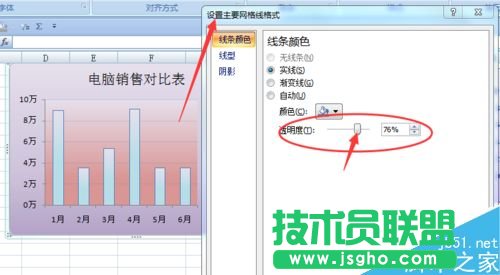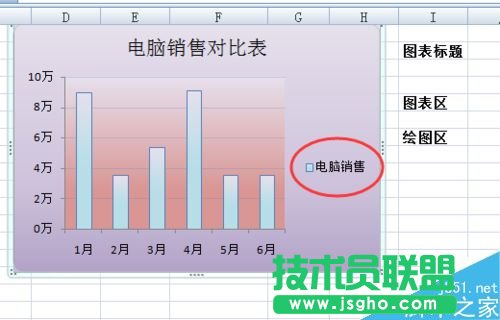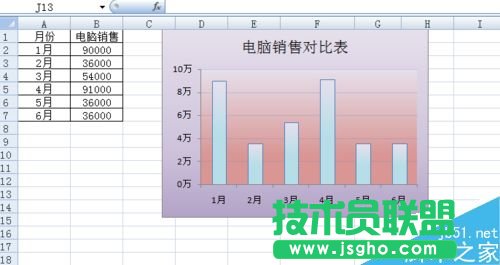Excel中的图表如何美化?
发布时间:2022-05-30 文章来源:xp下载站 浏览:
|
办公软件是指可以进行文字处理、表格制作、幻灯片制作、图形图像处理、简单数据库的处理等方面工作的软件。目前办公软件朝着操作简单化,功能细化等方向发展。办公软件的应用范围很广,大到社会统计,小到会议记录,数字化的办公,离不开办公软件的鼎力协助。另外,政府用的电子政务,税务用的税务系统,企业用的协同办公软件,这些都属于办公软件。 Excel中的图表如何美化? 1、例如:将下图中前面的图表美化成后面的样子;
2、图表标题区美化: 双击图表标题区—在“电脑销售”后面再输入“对比表”—输入完后,选中标题“电脑销售对比表”—将加粗去掉,并把其字号设置成合适的大小;
3、坐标轴美化:单击选中坐标轴—右键设置坐标轴格式: 在坐标抽选项里:找到”显示单位“,该为10000; 点击”数字 ",自定义:0"万"添加(此时图表中左上角会出现*10000 选中删除即可)
4、图表区美化:选中图表区—右键—设置图表区格式: 在“填充”里选择“渐变填充”来设置自己想要的颜色和形式;
5、绘图区美化:与图表区美化步骤一样;
6、系列(柱型)美化:单击某一条柱型来选所有系列—右键—设置数据系列格式,设计自己喜欢的格式;
7、主要网格线:与其余命令设置相似,如图;
8、图例的美化:因为只有电脑销售数据无其他对比柱型,所以直接将其删除就可以:选中按delete删除即可;
9、最终效果如图,美化后的图表更生动形象。
硬件是实在的,有模有样的。软件是程序性的。是一系列的指令。有了软件,硬件才会实现更丰富的功能。 |
相关文章
本类教程排行
系统热门教程
本热门系统总排行