Windows10自动关机程序:电脑怎么设置自动关机
发布时间:2022-07-08 文章来源:xp下载站 浏览:
|
Windows 10是美国微软公司研发的跨平台及设备应用的操作系统。是微软发布的最后一个独立Windows版本。Windows 10共有7个发行版本,分别面向不同用户和设备。2014年10月1日,微软在旧金山召开新品发布会,对外展示了新一代Windows操作系统,将它命名为“Windows 10”,新系统的名称跳过了这个数字“9”。截止至2018年3月7日,Windows 10正式版已更新至秋季创意者10.0.16299.309版本,预览版已更新至春季创意者10.0.17120版本 win10专业版自动关机程序:电脑怎么设置自动关机 不管是怎么使用win10 ghost电脑都离不开开机和关机两个操作步骤,需要使用电脑前大家需要将电脑开机,使用完毕后大家又需要将电脑关机。因为操作电脑的需要大概许多网友需要设置电脑自动关机,这时候大部分网友会选中下载第三方软件来借助电脑实现自动关机的设置,但是我们殊不知,其实大家可以直接通过系统本身来设置电脑实现自动关机的功能。不懂的如何操作的话无关系,下面的教程中会把不使用第三方软件完成自动关机设置的操作办法分享给我们,按照下面的教程操作便可轻松完成自动关机的设置。 办法1:利用cmd命令
点击cmd窗口。 办法一:单击桌面左下角开始按钮,在搜索框中写入“cmd” 办法二:用快捷键“win+R”调出运行对话框,写入“cmd”
 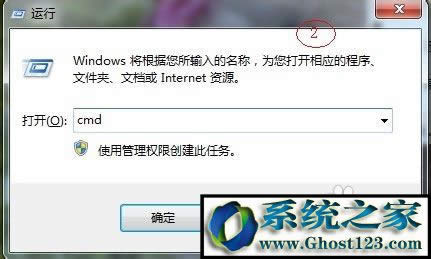 在cmd窗口中写入“shutdown”,查看shutdown命令用法及参数 其中比较常用且重要的有以下几个: shutdown参数 -s:表示关闭计算机 -r:表示关闭并重启计算机 -t:表示时间,以秒为单位(一小时则用 -t 3600) -a:表示终止系统关闭
 大家测试一小时后关机,则应写入:shutdown -s -t 3600 注意有三个空格  回车后系统将在右下角提示关机任务提醒  若想取消关机任务,则在cmd窗口中写入:shutdown -a  取消任务后,系统也会在桌面右下角提示任务取消信息 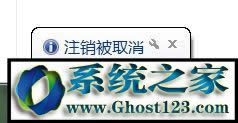 END END
办法二:利用计算机管理中的计划任务设置
右键“计算机”-->“管理”选项 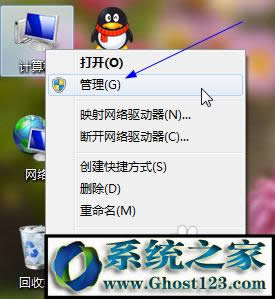 在计算机管理页面,单击左边“任务计划程序”,及右边“创建基本任务”选项 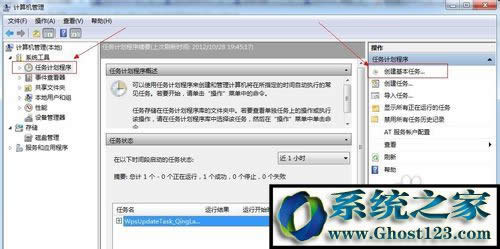 进入向导第一步,填上名称及描述 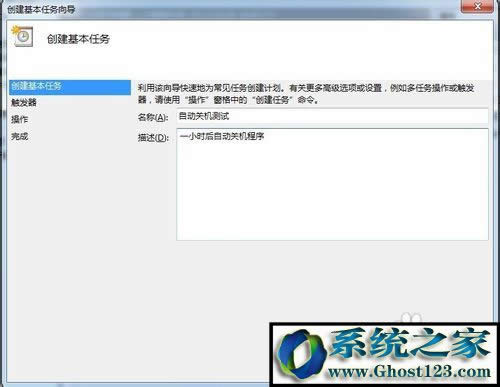 向导第二步,选中一次(可以依据个人需要,选中不同时间段) 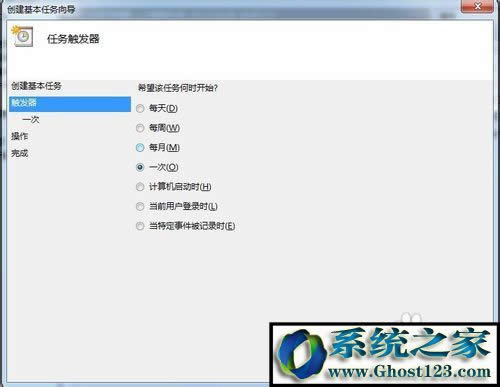 向导三,填入任务时间 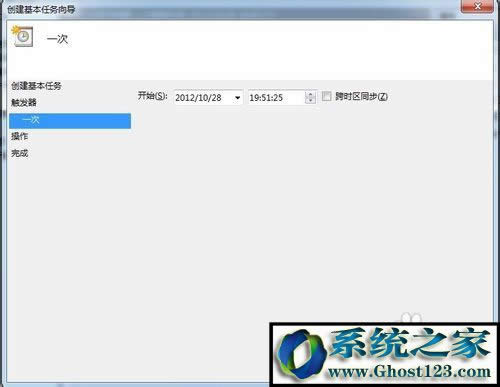 向导四,选中“启动程序” 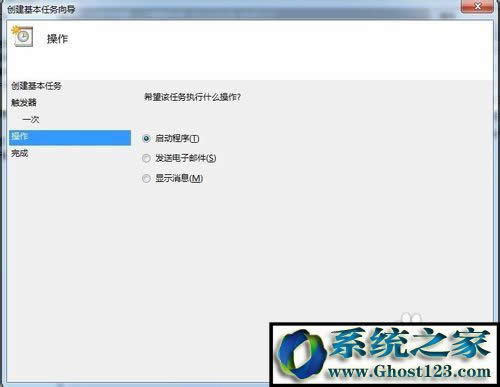 向导五,关键地方! 程序或脚本填入:shutdown 添加参数填入:-s -t 3600 (注意其中有两个空格) 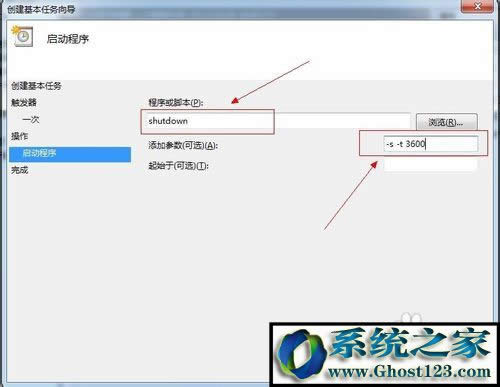 然后选中“完成”便可。 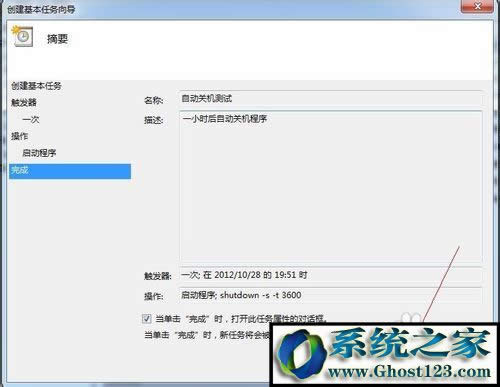 回到“任务计划程序”页面,查看活动任务,便可看到刚刚新建的任务事件 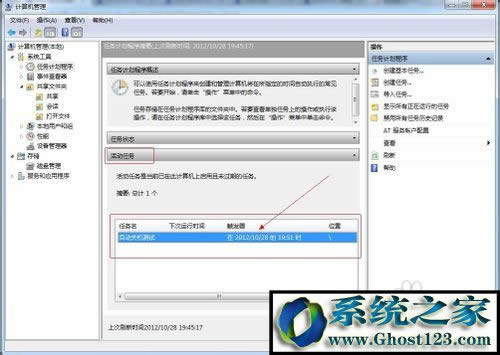
Windows 10系统成为了智能手机、PC、平板、Xbox One、物联网和其他各种办公设备的心脏,使设备之间提供无缝的操作体验。 |

