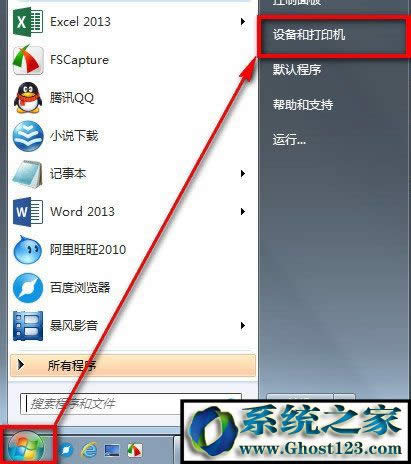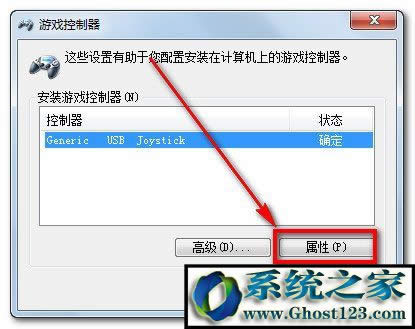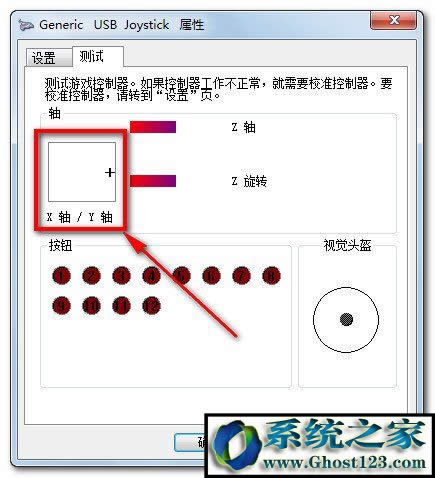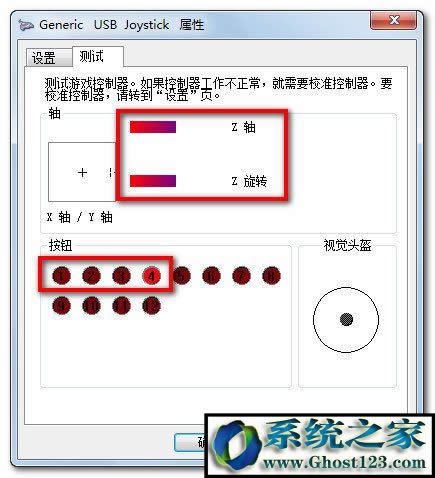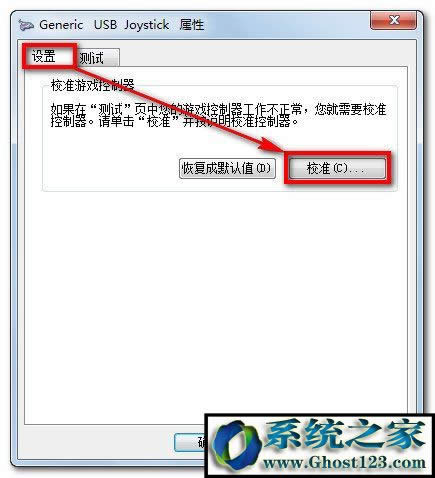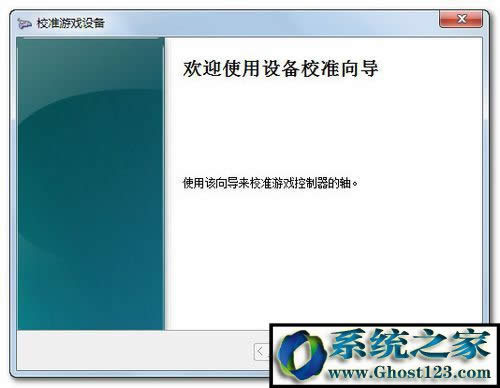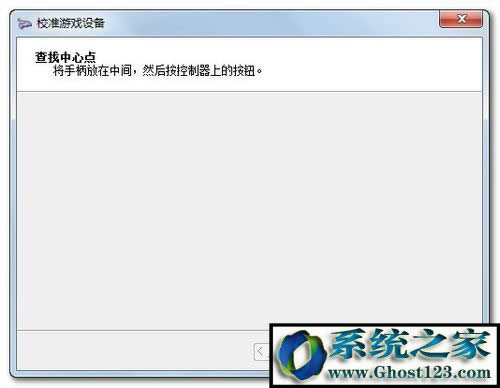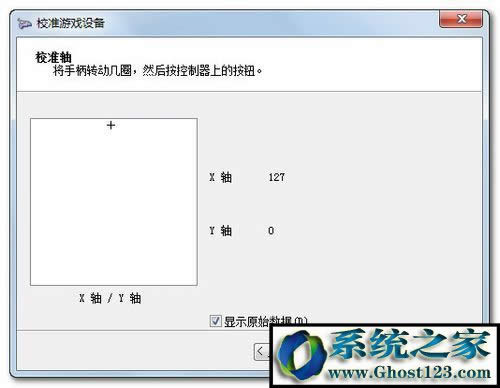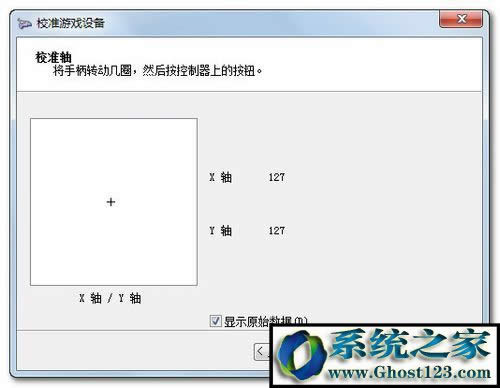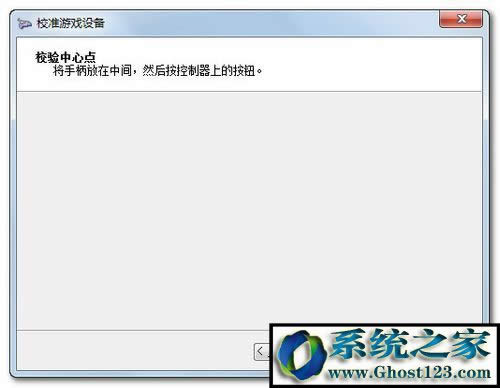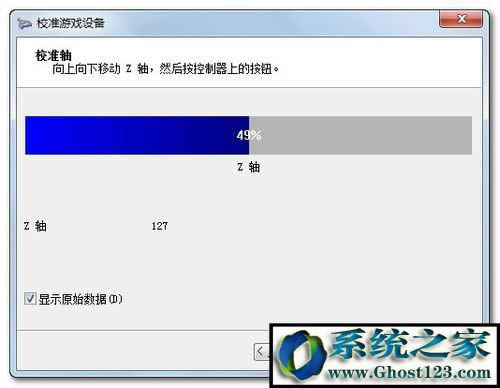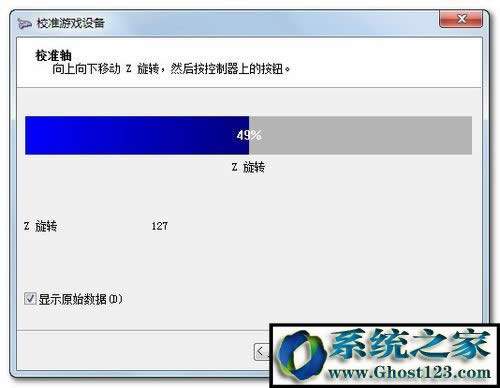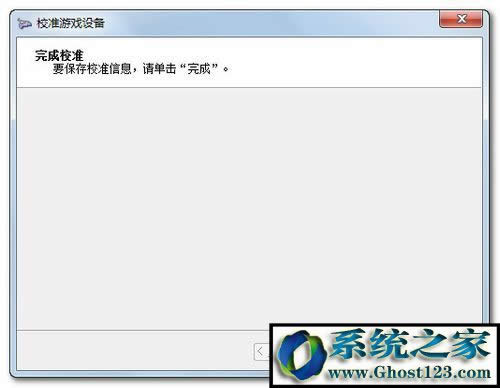Windows10 ghost系统电脑游戏手柄怎么设置
发布时间:2022-07-08 文章来源:xp下载站 浏览:
|
Windows 10是美国微软公司研发的跨平台及设备应用的操作系统。是微软发布的最后一个独立Windows版本。Windows 10共有7个发行版本,分别面向不同用户和设备。2014年10月1日,微软在旧金山召开新品发布会,对外展示了新一代Windows操作系统,将它命名为“Windows 10”,新系统的名称跳过了这个数字“9”。截止至2018年3月7日,Windows 10正式版已更新至秋季创意者10.0.16299.309版本,预览版已更新至春季创意者10.0.17120版本 win10 ghost系统电脑游戏手柄怎么设置 许多网友买电脑是为了在电脑上面玩大型游戏,一些游戏仅仅靠鼠标和键盘的操作已经没有法满足游戏的娱乐性,这个时候专门针对电脑游戏设计的游戏手柄就应运而生了。但是对于一些电脑菜鸟来说,安装游戏手柄并不是一件简单的事情,没关系 今天小编就用详细的图文教程来教我们在win10 ghost系统下安装游戏手柄的一些操作技巧,例如:怎么查找游戏手柄,怎么测试游戏手柄功能以及怎么校准游戏手柄,下面请看操作步骤: 1:将游戏手柄UsB端口插在电脑上后,电脑会提示接入了新的UsB设备。待提示消失后,大家打开【开始】菜单,选中【设备和打印机】。
2:点击【设备和打印机】后,可以看到电脑上已连接的所有设备。在【设备】栏里可以找到一个游戏控制器的图片,这就是大家刚才连接上的手柄了。
怎么测试游戏手柄功能: 1:用鼠标选择游戏控制器图片,按鼠标右键,选中右键菜单中的【游戏控制器设置】功能。
2:在【游戏控制器】设置界面打开右下角的【属性】按钮。
3:在【测试】选项卡下大家可以测试手柄各按钮是不正常工作。首先,可以旋转和按下手柄中的左面方向舵和方向按键,观看“X轴/Y轴”上方的十字光标运动是不正常。最终十字光标应居中显示。
4:然后大家可以测试手柄中的右方向舵是不工作正常。测试过程中,按钮触发的功能对应下图中的圆点会呈红色闪烁状态。测试其他按钮时也类似,不再赘述。
怎么校准游戏手柄: 1:如果在上面的测试环节发现游戏手柄工作不正常,可以选中【设置】选项卡中的【校准】按钮功能来校准游戏手柄。
2:进入“设备校准向导”后依据提示依次打开【下一步】。
3:在【校准轴】界面,将手柄左方向舵旋转几圈,重头定位中心点。这个过程校准的是游戏手柄的“X轴/Y轴”。
4:下面进入Z轴校准程序。
5:首先,上下移动Z轴,也就是移动手柄上的右方向舵来校准。
6:然后,将Z轴进行旋转校准。
7:Z轴校准完毕后会自动跳转到下述界面,打开【完成】按钮后就可以正常使用手柄了。
Windows 10系统成为了智能手机、PC、平板、Xbox One、物联网和其他各种办公设备的心脏,使设备之间提供无缝的操作体验。 |